PSP9 BASICS
This tutorial was written by Jemima ~January 2010
PSP9 FILE PREFERENCES
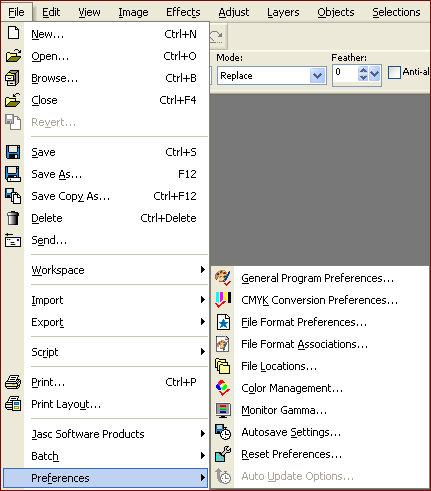
To set General Program Preferences:
Display the General Program Preferences dialog by doing one of the following:
Choose File > Preferences > General Program Preferences; or
Right-click on an empty portion of the workspace or a toolbar to display
the main context menu, and then choose General Program Preferences.
Click the tab containing the preference information you want to change.
Undo Preferences
View Preferences
Display and Caching Preferences
Palettes Preferences
Browser Preferences
Units Preferences
Transparency and shading Preferences
Warnings Preferences
Photo Sharing Prefrences
Auto Action Preferences
Miscellaneous Preferences
Modify the desired settings, and then click OK.
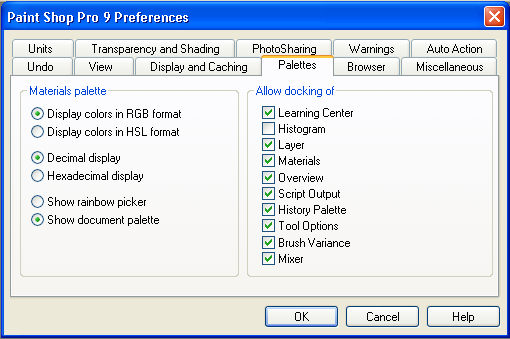
Setting File Format Preferences
You can specify how Paint Shop Pro handles images in the following formats:
Windows Metafile, Kodak PhotoCD, PNG, PostScript, RAW Graphics,
and Raw Camera Data.
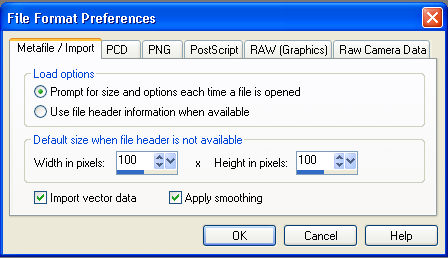
Setting Metafile Preferences
Windows Meta File (WMF) is the Microsoft Windows native vector format.
To set WMF image preferences:
Choose File > Preferences > File Format Preferences to open the File Format Preferences dialog.
Click the Metafile / Import tab.
Choose from the two Load options:
1: Prompt for size and options each time a file is opened
When you choose this option, Paint Shop Pro will ask you to choose
settings for each WMF image you open.
2: Use file header information when available
Some WMF files have a file header containing default size information.
Choose this option to use the file header default size (if available).
If you open a file without a header, the size default to the values you type in
the Default size when file header is not available group box.
Choose the following options:
Import vector data
Mark this check box to import WMF vector data as objects
you can edit with vector tools.
Clear this check box to convert all vector objects to raster images.
Apply smoothing
Mark this check box to smooth curved polylines (vector data only).
******************************************
Setting Kodak PhotoCD Preferences
The Kodak PhotoCD format (PCD) is used by many photo developers.
This format can provide multiple image resolutions in one file.
To set PCD file format preferences:
Choose File > Preferences > File Format Preferences
to open the File Format Preferences dialog.
Click the PCD tab.
Choose:
A default resolution setting. For example, 1536 x 1204 pixels.
Ask when loading each file
PSP will ask you to pick a default resolution
each time you open a PCD file.
Click OK.
******************************************
Setting PNG Preferences
Set preferences for opening and saving PNG files as described below.
Choose File > Preferences > File Format Preferences. The File Format Preferences dialog appears.
-
Click the PNG tab.
-
Mark the Load and Save transparency to/from Alpha channel
option to enable feature for PNG files.
******************************************
Setting Postscript File Preferences
Paint Shop Pro can read PostScript files (including multi-page files)
through level 2 and open them as raster images.
When converting, Paint Shop Pro can anti-alias objects
and retain transparency information.
Note: By default, if a PostScript file has a bounding box,
the program will match the canvas size to the bounding box.
To set PostScript file import preferences:
Choose File > Preferences > File Format Preferences
to open the File Format Preferences dialog.
-
Click the PostScript tab.
-
Choose a prompt setting:
-
Prompt for size and options each time a PostScript file is opened
When you mark this check box, Paint Shop Pro will ask you
to choose settings for each PostScript file you open.
Clear this check box to use the Size and Options when not prompting
settings for all opened PostScript files.
-
If necessary, choose non-prompting options:
-
Resolution Set the resolution for the converted raster image
-
Image mode Select a mode from the drop-down list.
-
Page Size Select a page size from the drop-down list.
-
Landscape Mark this check box to switch the page orientation to landscape.
The default is portrait. This option does not rotate your images;
only use this option for landscape PostScript files.
-
Anti-aliasing Mark this box to anti-alias PostScript objects
as they are converted to raster images.
-
Render transparency Clear this check box to use a white background
instead of the default transparent background.
*****************************************
Setting RAW Graphics File Preferences
Paint Shop Pro can read and save RAW graphics image formats.
This format (which is not to be confused with Raw Camera Data images)
is commonly used in graphics images in the scientific
and computer gaming industries.
To set RAW file preferences:
Choose File > Preferences > File Format Preferences
to open the File Format Preferences dialog.
-
Click the RAW tab.
-
Set the Save options:
-
Header size Sets header size of the file.
-
Flip top and bottom Mark this box to flip the image upside down.
Set the 24 bit options:
RGB order or BGR order Choose the color order.
Planar mode Clear this box to turn off planar mode.
*****************************************
Setting Raw Camera Data Preferences
To better support the prosumer digital camera user,
Paint Shop Pro 9 now supports Raw camera data images.
These images contain unprocessed sensor data captured by
high-end digital cameras from Canon, Fuji, Kodak, Minolta,
Nikon, Olympus, and Pentax.
For further information check your PSP9 HELP
File Format Preferences >>> Setting
Setting File Locations
Paint Shop Pro resources include such items as scripts, picture tubes,
patterns, gradients, displacement maps, and workspaces.
The full listing of resources displays along the left side of the File Locations dialog
.
Paint Shop Pro saves and searches for resources
in several default folders on your computer.
By changing File Locations preferences,
you can change where Paint Shop Pro looks for and saves these resources.
You can also control how plug-ins are used and which Web browsers
are used to preview your images.
Note: By default, all new files you create are saved in the appropriate folder of the
....My Documents\My PSP Files folder.
Most default program resources are stored in the appropriate folder in the path ...\Program Files\Jasc Software Inc\Paint Shop Pro 9.
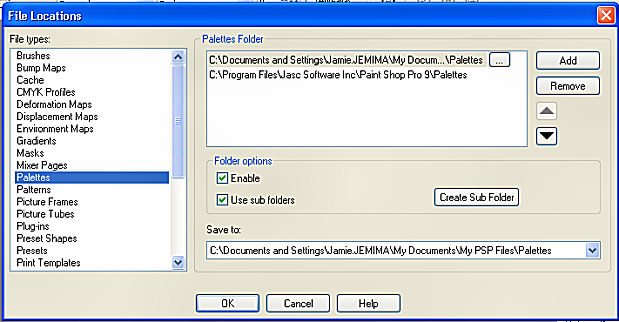
Changing File Locations
You can change where Paint Shop Pro to stores and retrieves specific resources.
To change file locations:
Choose File > Preferences > File Locations to open the File Locations dialog.
-
From the File types list on the left side,
select the resource that you want to change file locations for.
-
At the top of the dialog's right side you'll see the default folders where the specified resource can be saved to.
-
Add
Select a listed folder and then click this button (or click the Browse for Folder button  at the end of the selected folder) to add another folder to the list. at the end of the selected folder) to add another folder to the list.
This will display the Browser for Folder dialog, allowing you to navigate
to and select another folder.
To create a new resource folder,
click the Browse for Folder dialog's Create New Folder button
and then enter the folder name.
-
Remove
Select a listed folder and then click this button to remove the folder for the current resource category.
-
 Select a folder and then click this button to move the folder up the list. Select a folder and then click this button to move the folder up the list.
-
 Select a folder and then click this button to move the folder down the list. Select a folder and then click this button to move the folder down the list.
Use the options in the Folder options section to enable the folder system as well as the subfolders. When these items are unchecked,
Paint Shop Pro will not be able to search for folders and their subfolders.
In the Save to field, click the drop list and then click on the folder
where you want the current resource saved to.
Click OK to save your settings and return to Paint Shop Pro.
Setting Autosave Preferences
Paint Shop Pro can automatically save all open images on a set schedule.
These autosaved files can help you recover your work if your computer crashes.
When Paint Shop Pro starts after a crash, it will open any autosaved files it finds.
Note: To find out where Paint Shop Pro saves the autosaved files,
select File > Preferences > File Locations
and select the Undo/Temporary Files folder from the File Type list.
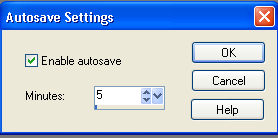
Resetting Application Preferences
Various program preferences can be reverted back to their defaults.
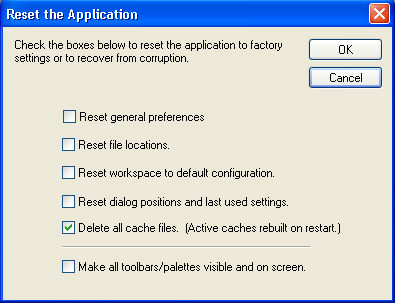
To reset application preferences:
Choose File > Preferences > Reset Preferences
to open the Reset the Application dialog.
-
Select from these choices:
-
Reset general preferences
Mark this check box to reset all general program preference
settings to the program defaults.
-
Reset file locations
Mark this check box to reset all file location settings to the program defaults.
-
Reset workspace to default configuration
Mark this check box to reset the current workspace to the program defaults.
-
Reset dialog positions and last used settings
When you mark this check box, any dialogs that open will appear in their default locations. Also, Paint Shop Pro will forget the last settings you used in all dialogs.
-
Delete all cache files
Mark this check box to delete (reset) all existing cache files.
Paint Shop Pro saves cache files on your computer to improve program performance. Cache files can become corrupted by computer errors.
-
Make all toolbars/palettes visible and on screen
Mark this check box to view all toolbars and palettes.
Click OK.
Setting File Format Associations
File format associations control how Paint Shop Pro will interact
with many types of file formats.
You can have certain file formats automatically
open in Paint Shop Pro.
For example, when you associate the JPEG file format with Paint Shop Pro,
all JPEG files will open in Paint Shop Pro when you double-click
them from the Windows desktop.
The associated JPEG files will also display Paint Shop Pro icons.
For a list of supported file formats,
see Paint Shop Pro 9 Supported File Formats.(listed below)
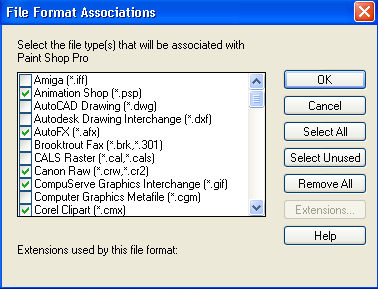
Adding and Removing File Format Associations
You can have certain file formats automatically open in Paint Shop Pro.
For example, when you associate the JPEG file format with Paint Shop Pro,
all JPEG files will open in Paint Shop Pro when you double-click them from the Windows desktop. The associated JPEG files will also display Paint Shop Pro icons.
To associate a file with Paint Shop Pro:
Choose File > Preferences > File Format Associations
to open the File Format Associations dialog. Do any of the following:
-
To associate a specific file format, mark the format’s check box.
-
To associate all listed formats, click the Select All button.
-
To associate all listed formats that are not already associated with other applications, click the Select Unused button.
-
To associate no file formats with Paint Shop Pro, click the Remove All button.
Click OK.
*****************************************************************************************
Changing File Format Extensions
File format extension changes will not take effect
until the next time you start Paint Shop Pro.
Note: File extensions that have been associated with Paint Shop Pro
will have an asterisk (*) after the name.
To set file extensions:
Choose File > Preferences > File Format Associations
to open the File Format Associations dialog.
-
Select the file format that contains the extensions you want to set.
-
Click the Extensions button to open the Extensions dialog.
The preferred extension (the extension that Paint Shop Pro will use to save files)
is at the top of the list.
-
Do one of the following:
To add a file extension,
click the Add button. Type in the new extension and click OK.
To delete a file extension,
select the extension from the list and click Delete.
To reset a format to its default extension(s),
select the extension from the list and click Reset
To make an extension the preferred choice,
select the extension and click Preferred.
The extension will move to the top of the list.
Click OK.
Paint Shop Pro 9
Supported File Formats
Format Description Support
AFX AutoFX... Read only
BMP Windows Bitmap... Read/Write
BRK Brooktrout Fax... Read/Write
CAL CALS Raster... Read/Write
CDR CorelDraw Drawing... Read only
CGM Computer Graphics Metafile... Read only
CLP Windows Clipboard... Read/Write
CMX Corel Clipart.... Read only
CR2 Canon Raw.... *Read only
CRW Canon Raw.... *Read only
CUR Windows Cursor... Read only
CUT Dr. Halo... Read/Write
DCR Kodak Raw.... *Read only
DCX Zsoft Multipage Paintbrush... Read only
DGN MicroStation Drawing... Read only
DIB Windows DIB... Read/Write
DNG Adobe Digital Negative (uncompressed only)... Read only
DRW Micrografx Draw... Read only
DWG AutoCAD Drawing... Read only
DXF Autodesk Drawing Interchange... Read only
EMF Windows Enhanced Metafile... Read/Write
EPS Encapsulated PostScript... Read/Write
FPX Flashpix... Read/Write
GEM Ventura/GEM Drawing... Read only
GIF Compuserve Graphics Interchange... Read/Write
HPGL HP Graphics Language... Read only
IFF Amiga... Read/Write
IMG GEM Paint... Read/Write
JP2 JPEG 2000... Read/Write
JPG JPEG – JFIF Compliant... Read/Write
KDC Kodak Digital Camera File... Read only
KFX Kofax... Read only
LBM Deluxe Paint... Read/Write
LV Lazer View.... Read only
MAC MacPaint... Read/Write
MRW Minolta Raw.... *Read only
MSP Microsoft Paint... Read/Write
NCR NCR G4... Read/Write
NEF Nikon Raw.... *Read only
ORF Olympus Raw.... *Read only
PBM Portable Bitmap... Read/Write
PCD Kodak Photo CD... Read only
PCT (PICT) Macintosh PICT Read/Write
PCX Zsoft Paintbrush... Read/Write
PDF Adobe Portable Document File... Read only
PEF Pentax Raw.... *Read only
PGM Portable Graymap... Read/Write
PIC (Lotus) Lotus PIC... Read only
PIC (PC Paint) PC Paint Read/Write
PNG Portable Network Graphics... Read/Write
PPM Portable Pixelmap.... Read/Write
PSD Photoshop... Read/Write
PSP Corel Paint Shop Pro Photo Image... Read/Write
RAF Fuji Raw.... *Read only
RAS Sun Raster Image... Read/Write
RAW RAW Graphics File Format... Read/Write
Raw camera Raw camera data.... *Read only
RIFF Corel Painter... Read/Write
RLE Windows or CompuServe RLE... Read/Write
SCT SciTex Continous Tone... Read/Write
SGI/RGB SGI Image File... Read/Write
SR2 Sony Raw.... *Read only
SRZ Sony Raw.... *Read only
SVG Scalable vector Graphics... Read only
TGA Truevision Targa... Read/Write
TIF Tagged Image File Format... Read/Write
WBMP Wireless Bitmap... Read/Write
WMF Windows Meta File... Read/Write
X3F Sigma Raw.... *Read only
XBM X Windows Bitmap... Read/Write
XPM X Windows Pixmap... Read/Write
XWD X Windows Dump... Read/Write
WPG WordPerfect Bitmap/Vector... Read/Write
*For an updated list of supported camera models and their raw file formats,
go to www.corel.com, and click Support.
Then, click Knowledge Base, choose Paint Shop Pro from the
Product and Services drop-list, and type raw in the Search Text box.
Page designed by

Copyright © 2000-2010
Jemima
All rights reserved.
Unless specifically made available for download,
no graphics or text may be removed from this site
for any reason
without written permission from Jemima

|

