
WOLVES
PSP7
This tutorial was
written by Jemima ~ April 2004
Copyright © 2004 ~
Jemima ~ All rights reserved
********************************
You will need the following to complete
this tutorial
Eye Candy 3
download
or
download
Simple Filters
download
Download and extract
to your PSP Plugins Folder
'DeadWood' and "D_gold fold"
patterns
download
Download and extract
to your PSP Patterns folder.
Right click and save this image to a
folder on your computer.

********************************
Open up your WOLVES image in your PSP
workspace
Go to WINDOW >>> Duplicate
Close the original Image
Go to IMAGE >>> Resize
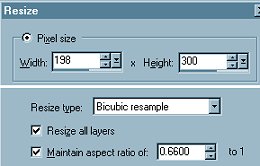
Click OK
Go to COLOURS >>> Colourize
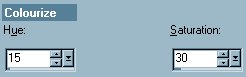
Click OK
Go to EFFECTS >>> Sharpen
>>> Sharpen
Go to COLOURS >>> Adjust
>>> Brightness/Contrast
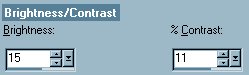
Click OK

Go to your COLOUR PALETTE
Load the 'gold_fold' pattern into your
(upper) foreground STYLES box
Load the 'Dead Wood' pattern into your
(lower) background STYLES box
Using these settings
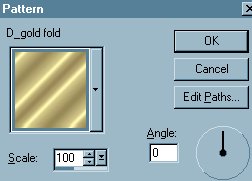 ...... ...... 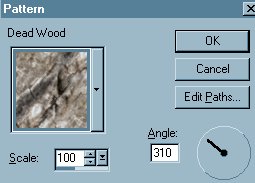
Load BLACK and RED in the uppermost boxes
on your
COLOUR PALETTE
as shown below

*-*-*-*-*-*-*-*
BORDER 1
Go to IMAGE >>> Add Borders = 3
With your MAGIC WAND
Match Mode = RGB Value
Tolerance = 0
Feather = 0
Sample Merged = UNCHECKED
select the RED border
Flood fill with the gold pattern
Go to EFFECTS >>> 3D Effects
>>> Drop Shadow
Vertical & Horizontal offsets = 1
Colour = Black
Opacity = 100
Blur = 0
Repeat Drop
Shadow effect changing
Vertical & Horizontal Offsets to - (
minus ) 1
Click OK
Go to EFFECTS >>> 3D Effects
>>> Inner Bevel
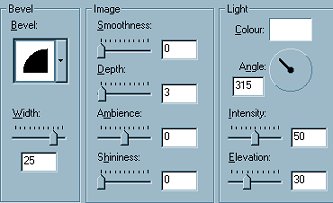
Click OK
Go to EFFECTS >>> Sharpen
>>> Sharpen
DESELECT
*-*-*-*-*-*-*-*
Click on the arrows between the
foreground and background colours
at the top of your COLOUR PALETTE
so that the BLACK is now your BACKground
colour
BORDER 2
Go to IMAGE
>>> Add Borders = 10
With your MAGIC WAND
select the BLACK border
Go to EFFECTS >>> 3D Effects
>>> Drop Shadow
Vertical & Horizontal offsets = - (
minus ) 1
Colour = Black
Opacity = 100
Blur = 0
Repeat Drop
Shadow effect changing
Vertical & Horizontal Offsets to 1
Click OK
DESELECT
*-*-*-*-*-*-*-*
Click on the arrows between the
foreground and background colours
at the top of your COLOUR PALETTE
so that the RED is now your BACKground
colour
BORDER 3
Go to IMAGE
>>> Add Borders = 3
With your MAGIC WAND
select the RED border
Flood fill with the gold pattern
Go to EFFECTS >>> 3D Effects
>>> Drop Shadow
Vertical & Horizontal offsets = 1
Colour = Black
Opacity = 100
Blur = 0
Repeat Drop
Shadow effect changing
Vertical & Horizontal Offsets to - (
minus ) 1
Click OK
Go to EFFECTS >>> 3D Effects
>>> Inner Bevel
Use the same settings
Click OK
Go to EFFECTS >>> Sharpen
>>> Sharpen
DESELECT
*-*-*-*-*-*-*-*
BORDER 4
Go to IMAGE
>>> Add Borders = 10
With your MAGIC WAND
select the RED border
Flood fill with the Dead Wood pattern
Go to EFFECTS >>> 3D Effects
>>> Drop Shadow
Vertical & Horizontal offsets = - (
minus ) 1
Colour = Black
Opacity = 100
Blur = 0
Repeat Drop
Shadow effect changing
Vertical & Horizontal Offsets to 1
Click OK
Go to EFFECTS >>> 3D Effects
>>> Inner Bevel
Use the same settings
Click OK
DESELECT
*-*-*-*-*-*-*-*
Click on the arrows between the
foreground and background colours
at the top of your COLOUR PALETTE
so that the BLACK is now your BACKground
colour
BORDER 5
Go to IMAGE >>> Add Borders = 5
With your MAGIC WAND
select the BLACK border
Go to EFFECTS >>> 3D Effects
>>> Drop Shadow
Vertical & Horizontal offsets = 1
Colour = Black
Opacity = 100
Blur = 0
Repeat Drop
Shadow effect changing
Vertical & Horizontal Offsets to - (
minus ) 1
Click OK
DESELECT
*-*-*-*-*-*-*-*
Click on the arrows between the
foreground and background colours
at the top of your COLOUR PALETTE
so that the RED is now your BACKground
colour
BORDER 6
Go to IMAGE
>>> Add Borders = 3
With your MAGIC WAND
select the RED border
Flood fill with the gold pattern
Go to EFFECTS >>> 3D Effects
>>> Drop Shadow
Vertical & Horizontal offsets = - (
minus ) 1
Colour = Black
Opacity = 100
Blur = 0
Repeat Drop
Shadow effect changing
Vertical & Horizontal Offsets to 1
Click OK
Go to EFFECTS >>> 3D Effects
>>> Inner Bevel
Use the same settings
Click OK
Go to EFFECTS >>> Sharpen
>>> Sharpen
DESELECT
*-*-*-*-*-*-*-*
Click on the arrows between the
foreground and background colours
at the top of your COLOUR PALETTE
so that the BLACK is now your BACKground
colour
BORDER 7
Go to IMAGE >>> Add Borders = 15
With your MAGIC WAND
select the BLACK border
Go to EFFECTS >>> 3D Effects
>>> Drop Shadow
Vertical & Horizontal offsets = 1
Colour = Black
Opacity = 100
Blur = 0
Repeat Drop
Shadow effect changing
Vertical & Horizontal Offsets to - (
minus ) 1
Click OK
DESELECT
*-*-*-*-*-*-*-*
Click on the arrows between the
foreground and background colours
at the top of your COLOUR PALETTE
so that the RED is now your BACKground
colour
BORDER 8
Go to IMAGE
>>> Add Borders = 3
With your MAGIC WAND
select the RED border
Flood fill with the gold pattern
Go to EFFECTS >>> 3D Effects
>>> Drop Shadow
Vertical & Horizontal offsets = - (
minus ) 1
Colour = Black
Opacity = 100
Blur = 0
Repeat Drop
Shadow effect changing
Vertical & Horizontal Offsets to 1
Click OK
Go to EFFECTS >>> 3D Effects
>>> Inner Bevel
Use the same settings
Click OK
Go to EFFECTS >>> Sharpen
>>> Sharpen
DESELECT
*-*-*-*-*-*-*-*
Go to
SELECTIONS >>> Select All
Go to SELECTIONS >>> Modify
>>> Contract 26
Go to LAYERS >>> Duplicate
Hit your DELETE Key
Go to LAYERS >>> Duplicate
Go to SELECTIONS >>> Invert
Go to EFFECTS >>> Plugins
>>> Simple >>Half Wrap
Go to your LAYER PALETTE and
click on 'Copy of Background' to activate
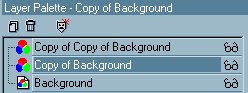
Go to EFFECTS >>> Plugins
>>> Simple >> Diamonds
Go to EFFECTS >>> 3D Effects
>>> Inner Bevel
Use the same settings
Go to EDIT >>> Repeat Inner
Bevel
Go to your LAYER PALETTE and
click on 'Copy of Copy of Background' to
activate
Go to EFFECTS >>> 3D Effects
>>> Inner Bevel
Use the same settings
Go to EDIT >>> Repeat Inner
Bevel
DESELECT
GO to LAYERS >>> Merge
>>> Merge All (Flatten)

BORDER 9
Go to IMAGE
>>> Add Borders = 3
With your MAGIC WAND
select the RED border
Flood fill with the gold pattern
Go to EFFECTS >>> 3D Effects
>>> Drop Shadow
Vertical & Horizontal offsets = 1
Colour = Black
Opacity = 100
Blur = 0
Repeat Drop
Shadow effect changing
Vertical & Horizontal Offsets to - (
minus ) 1
Click OK
Go to EFFECTS >>> 3D Effects
>>> Inner Bevel
Use the same settings
Click OK
Go to EFFECTS >>> Sharpen
>>> Sharpen
DESELECT
*-*-*-*-*-*-*-*
BORDER 10
Go to IMAGE
>>> Add Borders = 10
With your MAGIC WAND
select the RED border
Flood fill with the Dead Wood pattern
Go to EFFECTS >>> 3D Effects
>>> Drop Shadow
Vertical & Horizontal offsets = - (
minus ) 1
Colour = Black
Opacity = 100
Blur = 0
Repeat Drop
Shadow effect changing
Vertical & Horizontal Offsets to 1
Click OK
Go to EFFECTS >>> 3D Effects
>>> Inner Bevel
Use the same settings
Click OK
DESELECT
*-*-*-*-*-*-*-*
BORDER 11
Go to IMAGE
>>> Add Borders = 3
With your MAGIC WAND
select the RED border
Flood fill with the gold pattern
Go to EFFECTS >>> 3D Effects
>>> Drop Shadow
Vertical & Horizontal offsets = 1
Colour = Black
Opacity = 100
Blur = 0
Repeat Drop
Shadow effect changing
Vertical & Horizontal Offsets to - (
minus ) 1
Click OK
Go to EFFECTS >>> 3D Effects
>>> Inner Bevel
Use the same settings
Click OK
Go to EFFECTS >>> Sharpen
>>> Sharpen
DESELECT
*-*-*-*-*-*-*-*
Click on
the arrows between the foreground and
background colours
at the top of your COLOUR PALETTE
so that the BLACK is now your BACKground
colour
BORDER 12
Go to IMAGE >>> Add Borders = 20
With your MAGIC WAND
select the BLACK border
Go to EFFECTS >>> 3D Effects
>>> Drop Shadow
Vertical & Horizontal offsets = - (
minus ) 1
Colour = Black
Opacity = 100
Blur = 0
Repeat Drop
Shadow effect changing
Vertical & Horizontal Offsets to 1
Click OK
Go to EFFECTS >>> Plugins
>>> Eye Candy 3 >>>
Glow
COLOUR = Pink ( #FBDAC9 )
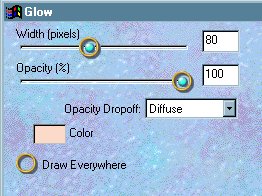
Click OK
Flood fill with the DEAD WOOD pattern
Go to COLOURS >>> Adjust
>>> Gamma Correction
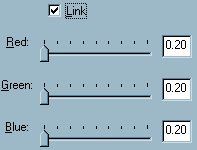
Click OK
Go to EFFECTS >>> Blur
>>> Gaussian Blur

Go to EFFECTS >>> 3D Effects
>>> Inner Bevel
Use the same settings
Click OK
Go to EDIT >>> Repeat Inner
Bevel
DESELECT
*-*-*-*-*-*-*-*
Click on the arrows between the
foreground and background colours
at the top of your COLOUR PALETTE
so that the RED is now your BACKground
colour
BORDER 13
Go to IMAGE
>>> Add Borders = 3
With your MAGIC WAND
select the RED border
Flood fill with the gold pattern
Go to EFFECTS >>> 3D Effects
>>> Drop Shadow
Vertical & Horizontal offsets = 1
Colour = Black
Opacity = 100
Blur = 0
Repeat Drop
Shadow effect changing
Vertical & Horizontal Offsets to - (
minus ) 1
Click OK
Go to EFFECTS >>> 3D Effects
>>> Inner Bevel
Use the same settings
Click OK
Go to EFFECTS >>> Sharpen
>>> Sharpen
DESELECT
*-*-*-*-*-*-*-*
BORDER 14
Go to IMAGE
>>> Add Borders = 3
With your MAGIC WAND
select the RED border
Flood fill with the gold pattern
Go to EFFECTS >>> 3D Effects
>>> Drop Shadow
Vertical & Horizontal offsets = - (
minus ) 1
Colour = Black
Opacity = 100
Blur = 0
Repeat Drop
Shadow effect changing
Vertical & Horizontal Offsets to 1
Click OK
Go to EFFECTS >>> Sharpen
>>> Sharpen
DESELECT
*-*-*-*-*-*-*-*
Resize to suit
Save as a .JPG image
I would like to thank ANASTASIA
from GRAFIXADDIX
for her assistance in testing this
tutorial *S*
This is Anastasia's result

Page designed by

for

http://www.coldfusion-vpm.com/~jemima/Artistry_Pages/index.html
Copyright
© 2000-2004 Artistry In PSP / PSP
Artistry
All rights reserved.
Unless specifically made available for
download,
no graphics or text may be removed from
this site for any reason
without written permission from Artistry
In PSP / PSP Artistry
TUTORIAL INDEX
|