Plates
PSP8
Page 3
This
tutorial was written by Jemima ~ February
2004
Copyright © 2004 ~
Jemima ~ All rights reserved
********************************
Go to your LAYER PALETTE and click on
'Copy of Raster 2' to make active
PSP7: 'Copy of Layer
2' to make active
Go to LAYERS >>> New Raster
Layer
Open up the vase of 'flowers' tube that
you downloaded earlier.
Right click on the title bar and select
COPY from the options.
Right click on the title bar of your main
image and
select PASTE AS NEW SELECTION from the
options
Go to IMAGE >>> Resize = 75%
Make sure 'Resize All Layers' is
UNCHECKED
Position the flowers as shown below.

Go to EFFECTS >>>3D Effects
>>> Drop Shadow
Use same settings as before.
DESELECT
Select your FREEHAND TOOL
Use these settings
PSP7: Selection Type
= Point to Point
Feather = 0
Antialias = CHECKED

Go to your vase of 'flowers' tube
PSP7:
"FlowersV7" tube
and section off one of the flowers as
shown below

Right click on the title bar and select
COPY from the options
Go to your main image
Go to LAYERS>>> New Raster Layer
Right click on the title bar and select
PASTE AS NEW SELECTION from the options
Go to IMAGE >>> Flip
Go to IMAGE >>> Mirror
Go to ADJUST >>> Sharpness
>>> Sharpen
PSP7: Go to EFFECTS
>>> Sharpen >>> Sharpen
Go to IMAGE >>> Rotate
>>> Free Rotate
PSP7: Go to IMAGE
>>> Rotate
Use these settings
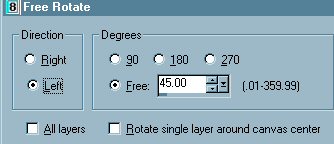
Go to ADJUST >>> Sharpness
>>> Sharpen
PSP7: Go to EFFECTS
>>> Sharpen >>> Sharpen
Click OK
Go to EFFECTS >>>3D Effects
>>> Drop Shadow
Use same settings as before.
Click OK
Go to ADJUST >>> Sharpness
>>> Sharpen
PSP7: Go to EFFECTS
>>> Sharpen >>> Sharpen
Position as shown below

DESELECT
Go to LAYERS >>> Merge
>>> Merge All (Flatten)
OK... Let's finish off your hard work
with a frame....
PSP7: Change the
colour in your TOP RIGHT colour palette
box
to WHITE

Go to IMAGE >>> Add Borders =
Symmetric 15
COLOUR = WHITE
With your MAGIC WAND
Tolerance = 0
Select the white border and flood fill
with the Pale Blue colour
Go to EFFECTS >>> 3D Effects
>>> Inner Bevel
Use these settings
COLOUR = Pale Blue ( #C1DEFF )
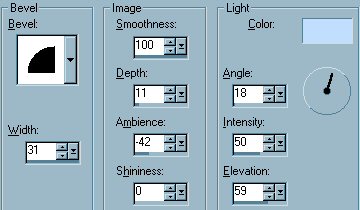
Click OK
Go to EFFECTS >>> 3D Effects
>>> Drop Shadow
Use the same settings as before
Repeat Drop Shadow changing Vertical = -
(minus) 3
Horizontal = 4
Click OK
DESELECT
Go to IMAGE >>> Add Borders = 2
COLOUR = TAUPE ( #949494 )
With your MAGIC WAND
Tolerance = 0
Select the border
Flood fill with the gold pattern
Go to EFFECTS >>> 3D Effects
>>> Drop Shadow
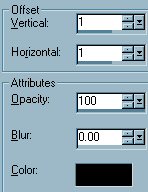
Click OK
Repeat Drop Shadow changing
Vertical & Horizontal to - (minus) 1
Click OK
DESELECT
PSP7: Change the
colour in your TOP RIGHT colour palette
box
to TAUPE (#949494 )
Go to IMAGE >>> Add Borders = 12
COLOUR = TAUPE ( #949494 )
With your MAGIC WAND
Tolerance = 0
Select the border
Go to EFFECTS >>> 3D Effects
>>> Drop Shadow
Same settings as before
Click OK
Repeat Drop Shadow changing
Vertical & Horizontal to - (minus) 1
Click OK
DESELECT
Go to EFFECTS >>> 3D Effects
>>> Inner Bevel
Use the same settings
BUT
Change the
COLOUR = WHITE
Click OK
Go to EFFECTS >>> Reflection
Effects >>> Rotating Mirror
Use these settings
PSP7: Ignore the
"Edge Mode" in the image below
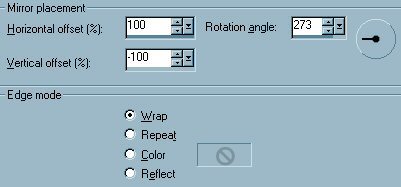
Click OK
DESELECT

PSP7: Change the
colour in your TOP RIGHT colour palette
box
to WHITE
Go to IMAGE >>> Add Borders = 2
COLOUR = WHITE )
With your MAGIC WAND
Tolerance = 0
Select the border
Flood fill with the gold pattern
Go to EFFECTS >>> 3D Effects
>>> Drop Shadow
Use same settings as before
Click OK
Repeat Drop Shadow changing
Vertical & Horizontal to - (minus) 1
Click OK
DESELECT
Go to IMAGE
>>> Add Borders = 2
COLOUR = WHITE )
With your MAGIC WAND
Tolerance = 0
Select the border
Flood fill with the gold pattern
Go to EFFECTS >>> 3D Effects
>>> Drop Shadow
Use same settings as before
Click OK
Repeat Drop Shadow changing
Vertical & Horizontal to - (minus) 1
Click OK
DESELECT
Go to IMAGE >>> Add Borders = 2
COLOUR = WHITE )
With your MAGIC WAND
Tolerance = 0
Select the border
Flood fill with the gold pattern
Go to EFFECTS >>> 3D Effects
>>> Drop Shadow
Use same settings as before
Click OK
Repeat Drop Shadow changing
Vertical & Horizontal to - (minus) 1
Click OK
DESELECT
and you're done *S*
Resize to suit and don't forget to
sharpen if you resize.
Save as a .jpg file
Page designed by

for

http://www.coldfusion-vpm.com/~jemima/Artistry_Pages/index.html
Copyright
© 2000-2004 Artistry In PSP / PSP
Artistry
All rights reserved.
Unless specifically made available for
download,
no graphics or text may be removed from
this site for any reason
without written permission from Artistry
In PSP / PSP Artistry
TUTORIAL INDEX
|