
CAMEO
PSP7
This
tutorial was written by Jemima ~ April
2004
Copyright © 2004 ~
Jemima ~ All rights reserved
********************************
You'll need the following items.
Lace
Diamond image for mask
download
Download and extract
to a Folder on your computer.
'mqc Blush' gradient
download
Download and extract
to your PSP Gradients folder.
Cameo tubes
download
Download and extract
to a folder on your computer.
(You'll find 3 cameos in this zip file,
choose whichever
one you like.... OR use one of your own
*S*)
Simple Filters
and
EyeCandy3
Download and extract
to your PSP Plugins folder.
********************************
Load the 'mqc Blush' gradient on your
background (lower) STYLES
box in your COLOUR PALETTE

Open up the 'lace_diamond'and the
'Cameo1' tube
images in your PSP workspace
Open up a new image 250 x 350
Transparent background
Flood fill with BLACK
Go to LAYERS >>> New Raster
Layer (Layer 2)
Go to LAYERS >>> New Raster
Layer (Layer 3)
Go to MASKS >>> New >>>
From Image

Go to MASKS >>> View Mask
Flood fill white area with 'mqc Blush'
gradient
Go to MASKS >>> Delete
Click YES

Go to EFFECTS >>> 3D Effects
>>> Drop Shadow
Settings
Horizontal & Vertical Offsets = 1
Opacity = 100
Blur = 0
Colour = BLACK
Click OK
Go to EFFECTS >>> 3D Effects
>>> Inner Bevel

Click OK
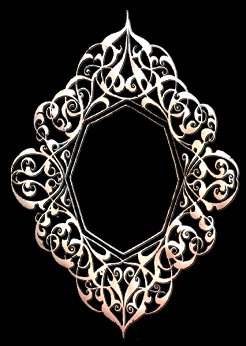
With your MAGIC WAND
Match Mode = RGB Value
Tolerance = 0
Feather = 0
Sample Merged = UNchecked
Select the centre transparent section of
the image
Go to SELECTIONS >>> Modify
>>> Expand = 7
Go to your LAYER PALETTE
Click on Layer 2 to activate
Right click on the 'Cameo1' title bar and
select COPY from the options
Right click on the 'Frame' image title
bar and
select PASTE INTO SELECTION from the
options
Go to LAYERS >>> Merge
>>> Merge All (Flatten)

Set up your COLOUR PALETTE as shown below

BORDER 1
Go to IMAGE >>> Add Border = 3
Select the RED border with your MAGIC
WAND
Flood fill with the Gradient
Go to EFFECTS >>> 3D Effects
>>> Drop Shadow
Settings
Horizontal & Vertical Offsets = 1
Opacity = 100
Blur = 0
Colour = BLACK
Click OK
Repeat Drop Shadow changing the
Vertical & Horizontal Offsets to -
(minus) 1
Click OK
Go to EFFECTS >>> 3D Effects
>>> Inner Bevel
Use the same settings as before
Click OK
DESELECT
BORDER 2
Go to IMAGE >>> Add Border = 10
Select the RED border with your MAGIC
WAND
Flood fill with BLACK
DESELECT
BORDER 3
Left click on the Gradient on your COLOUR
PALETTE
and change the setting to 'Invert
Gradient'

Go to IMAGE >>> Add Border = 3
Select the RED border with your MAGIC
WAND
Flood fill with the Gradient
Go to EFFECTS >>> 3D Effects
>>> Drop Shadow
Settings
Horizontal & Vertical Offsets = -
(minus) 1
Opacity = 100
Blur = 0
Colour = BLACK
Click OK
Repeat Drop Shadow changing the
Vertical & Horizontal Offsets to 1
Click OK
Go to EFFECTS >>> 3D Effects
>>> Inner Bevel
Use the same settings as before
Click OK
DESELECT
BORDER 4
Go to IMAGE >>> Add Border = 15
Select the RED border with your MAGIC
WAND
Flood fill with BLACK
Go to EFFECTS >>> Plugins
>>> Simple >>> Diamonds
Go to EFFECTS >>> 3D Effects
>>> Drop Shadow
Settings
Horizontal & Vertical Offsets = -
(minus) 1
Opacity = 100
Blur = 0
Colour = BLACK
Click OK
Repeat Drop Shadow changing the
Vertical & Horizontal Offsets to 1
Click OK
Go to EFFECTS >>> 3D Effects
>>> Inner Bevel
Use the same settings as before
Click OK
DESELECT
BORDER 5
Go to IMAGE >>> Add Border = 15
Select the RED border with your MAGIC
WAND
Flood fill with BLACK
Go to EFFECTS >>> Plugins
>>> Eye Candy 3 >>>
Glass
Use these settings
COLOUR = Orange ( #E79365 )

Go to EFFECTS >>> Sharpen
>>> Sharpen

BORDER 6
Last one *S*
Go to IMAGE >>> Add Border = 15
Select the RED border with your MAGIC
WAND
Flood fill with BLACK
DESELECT
BORDER 7
Left click on the Gradient on your COLOUR
PALETTE
and change the setting to 'SUNBURST
Gradient'

Go to IMAGE >>> Add Border = 3
Select the RED border with your MAGIC
WAND
Flood fill with the Gradient
Go to EFFECTS >>> 3D Effects
>>> Drop Shadow
Settings
Horizontal & Vertical Offsets = 1
Opacity = 100
Blur = 0
Colour = BLACK
Click OK
Repeat Drop Shadow changing the
Vertical & Horizontal Offsets to
-(minus) 1
Click OK
Go to EFFECTS >>> 3D Effects
>>> Inner Bevel
Use the same settings as before
Click OK
DESELECT
BORDER 7
Go to IMAGE >>> Add Border = 3
Select the RED border with your MAGIC
WAND
Flood fill with the Gradient
Go to EFFECTS >>> 3D Effects
>>> Drop Shadow
Settings
Horizontal & Vertical Offsets =
-(minus) 1
Opacity = 100
Blur = 0
Colour = BLACK
Click OK
Repeat Drop Shadow changing the
Vertical & Horizontal Offsets to 1
Click OK
Go to EFFECTS >>> 3D Effects
>>> Inner Bevel
Use the same settings as before
Click OK
DESELECT
Go to EFFECTS >>> Sharpen
>>> Sharpen
Go to IMAGE >>> Resize
Resize to suit *S*
Save as a .jpg image
MAIN TUTORIAL INDEX
Page designed by

for

http://www.artistrypsp.com/
Copyright
© 2000-2004 Artistry In PSP / PSP
Artistry
All rights reserved.
Unless specifically made available for
download,
no graphics or text may be removed from
this site for any reason
without written permission from Artistry
In PSP / PSP Artistry
|