STEP 1
Open up the green-desktop-hd image in your PSP workspace
WINDOW >>> DUPLICATE
Close the original Image
LAYERS >>> Promote background layer.
LAYERS >>> NEW RASTER LAYER
SELECTIONS >>> SELECT ALL
Open up the ABS31 image in your PSP workspace
Right click on the Title Bar and select COPY from the options
Right click on the Title Bar of your tag image
and select PASTE INTO SELECTION from the options.
DESELECT
In your LAYER PALETTE change the
BLEND MODE to LUMINANCE (L)
|
|
STEP 2
Open up the heart deco image in your PSP workspace
Right click on the Title Bar and select COPY from the options
Right click on the Title Bar of your tag image
and select PASTE AS NEW LAYER from the options.
.
EFFECTS >>> IMAGE EFFECTS >>> OFFSET
Horizontal Offset = - ( minus ) 165
Vertical Offset = 10
Edge Mode = Transparent
EFFECTS >>> 3D EFFECTS >>> DROP SHADOW
Vertical offset = 5
Horizontal offset = - ( minus ) 5
Colour = Black
Opacity = 65
Blur = 10.00
SAVE YOUR WORK
|
|
STEP 3
Open up the photographer image in your PSP workspace
Right click on the Title Bar and select COPY from the options
Right click on the Title Bar of your tag image
and select PASTE AS NEW LAYER from the options.
IMAGE >>> RESIZE = 50%
Check "Lock aspect ratio."
Ensure "Resize all layers" is UNCHECKED
Resample using WEIGHTED AVERAGE
ADJUST >>> SHARPNESS >>> SHARPEN
EFFECTS >>> IMAGE EFFECTS >>> OFFSET
Horizontal Offset = 45
Vertical Offset = 55
Edge Mode = Transparent
|
|
STEP 4
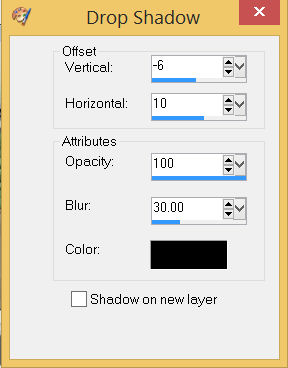
|
|
STEP 5
Open up the 0243Couple image in your PSP workspace
Right click on the Title Bar and select COPY from the options
Right click on the Title Bar of your tag image
and select PASTE AS NEW LAYER from the options.
IMAGE >>> RESIZE = 75%
Check "Lock aspect ratio."
Ensure "Resize all layers" is UNCHECKED
Resample using WEIGHTED AVERAGE
ADJUST >>> SHARPNESS >>> SHARPEN
EFFECTS >>> IMAGE EFFECTS >>> OFFSET
Horizontal Offset = - ( minus ) 190
Vertical Offset = - ( minus ) 30
Edge Mode = Transparent
SAVE YOUR WORK
|
|
STEP 6
EFFECTS >>> 3D EFFECTS >>> DROP SHADOW
Vertical offset = 2
Horizontal offset = 8
Colour = Black
Opacity = 60
Blur = 0.00
Check "Shadow on new layer" .
|
STEP 7
Select your RASTER DEFORM tool
Mode = SCALE
use default settings
PSPX - PSP2020:Select your PICK tool
Move the centre top node down as shown
,
|
|
STEP 8
Depress your SHIFT key and drag the 2 top corner NODES to the RIGHT
Release the SHIFT key.
,
|
|
STEP 9
Click the RESET RECTANGLE arrow
Select the MOVER tool to disengage the DEFORMATION tool (PICK tool)
ADJUST >>> BLUR >>> GAUSSIAN BLUR
Radius = 3.00
SAVE YOUR WORK,
|
|
STEP 10
ACTIVATE Raster 5
Open up the shhhhh image in your PSP workspace
Right click on the Title Bar and select COPY from the options
Right click on the Title Bar of your tag image
and select PASTE AS NEW LAYER from the options.
IMAGE >>> RESIZE = 75%
Check "Lock aspect ratio."
Ensure "Resize all layers" is UNCHECKED
Resample using WEIGHTED AVERAGE
ADJUST >>> SHARPNESS >>> SHARPEN
EFFECTS >>> IMAGE EFFECTS >>> OFFSET
Horizontal Offset = 200
Vertical Offset = - ( minus ) 55
Edge Mode = Transparent
|
|
STEP 11
Repeat Drop Shadow
Select your RASTER DEFORM tool
Mode = SCALE
use default settings
PSPX - PSP2020:Select your PICK tool
Move the centre top node down as shown
|
|
STEP 12
Depress your SHIFT key and drag the 2 top corner NODES to the RIGHT
Release the SHIFT key.
|
|
STEP 13
Click the RESET RECTANGLE arrow
Select the MOVER tool to disengage the DEFORMATION tool (PICK tool)
ADJUST >>> BLUR >>> GAUSSIAN BLUR
Radius = 3.00
SAVE YOUR WORK |
|
STEP 14
LAYERS >>> MERGE >>> MERGE VISIBLE
LAYERS >>> NEW RASTER LAYER
SELECTIONS >>> SELECT ALL
Flood fill with GREEN #60ae1e
SELECTIONS >>> MODIFY >>> CONTRACT = 20
EDIT >>> CLEAR
DESELECT
, |
STEP 15
EFFECTS >>> TEXTURE EFFECTS >>> WEAVE |
|
STEP 16
ADJUST >>> SHARPNESS >>> SHARPEN MORE
EFFECTS >>> PLUGINS >>> SIMPLE >>> TOP LEFT MIRROR
EFFECTS >>> 3D EFFECTS >>> DROP SHADOW
Vertical & Horizontal offsets = 5
Colour = Black
Opacity = 60
Blur = 8.00
(UNTICK "Shadow on a new layer)
Repeat Drop Shadow effect changing
Vertical & Horizontal Offsets to - ( minus ) 5
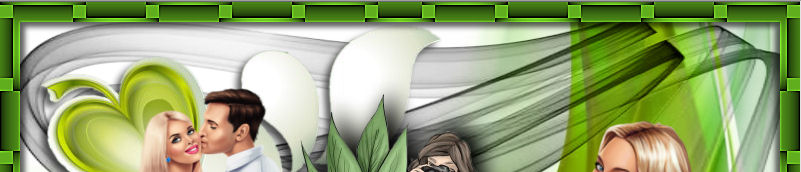
|
STEP 17
LAYERS >>> DUPLICATE
EFFECTS >>> DISTORTION EFFECTS >>> PUNCH
Strength = 100%

LAYERS >>> MERGE >>> MERGE VISIBLE
, |
STEP 18
LAYERS >>> NEW RASTER LAYER
SELECT your TEXT tool
With a font of your choice add your name
, |
|
STEP 19
LAYERS >>> MERGE >>> MERGE ALL (Flatten)
Save as .jpg image
, |
| |
|
| |
|