COLOURS USED

|
STEP 1
Open a new image 800 x 600
Transparent background
PSP9: Colour Depth = 16 Million Colors (24bit)
PSPX-PSP2019: Colour Depth RGB = 8bits/channel
SELECTIONS >>> SELECT ALL
Open up the light-brown image in your PSP workspace
Right click on the Title Bar and select COPY from the option
Right click on the Title Bar of your tag image
and select PASTE INTO SELECTION from the options.
DESELECT
. |
STEP 2
LAYERS >>> DUPLICATE
CLOSE Copy of Raster 1
ACTIVATE Raster 1
EFFECTS >>> PLUGINS >>> SIMPLE >>> QUICK TILE
EFFECTS >>> REFLECTION EFFECTS >>> ROTATING MIRROR
Horizontal Offset = 0
Vertical Offset = n/a
Rotation Angle = 180
Edge Mode = Reflect
|
|
STEP 3
LAYERS >>> DUPLICATE
Rename this layer Copy (2) of Raster 1
IMAGE >>> RESIZE = 87 %
Check "Lock aspect ratio."
Ensure "Resize all layers" is UNCHECKED
Resample using WEIGHTED AVERAGE
EFFECTS >>> TEXTURE EFFECTS >>> TILES
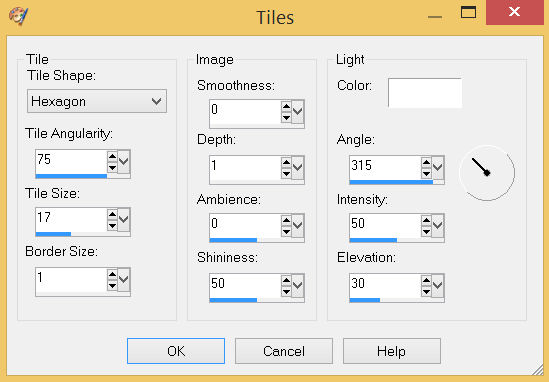
SAVE YOUR WORK
|
STEP 4
Choose your SELECTION TOOL
On the top menu select 'Create selection from:
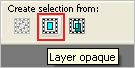
LAYERS >>> NEW RASTER LAYER
EFFECTS >>> 3D EFFECTS >>> BUTTONIZE
Height = 6
Width = 6
Opacity = 100
Edge = Solid
COLOUR = BROWN #5a1c10
SELECTIONS >>> MODIFY >>> CONTRACT = 6
EFFECTS >>> 3D EFFECTS >>> BUTTONIZE
Same settings
COLOUR = TAN #d2a365
SELECTIONS >>> MODIFY >>> CONTRACT = 6
EFFECTS >>> 3D EFFECTS >>> BUTTONIZE
Same settings
COLOUR = CREAM #e7cead
DESELECT
EFFECTS >>> PLUGINS >>> SIMPLE >>> TOP LEFT MIRROR
EFFECTS >>> EDGE EFFECTS >>> ENHANCE
SAVE YOUR WORK
|
|
STEP 5
ACTIVATE Copy (2) of Raster 1
LAYERS >>> MERGE >>> MERGE DOWN
LAYERS >>> NEW RASTER LAYER
SELECTIONS >>> SELECT ALL
EFFECTS >>> 3D EFFECTS >>> BUTTONIZE
Height = 7
Width = 7
Opacity = 100
Edge = Solid
COLOUR = BROWN #5a1c10
SELECTIONS >>> MODIFY >>> CONTRACT = 7
EFFECTS >>> 3D EFFECTS >>> BUTTONIZE
Same settings
COLOUR = TAN #d2a365
EFFECTS >>> EDGE EFFECTS >>> ENHANCE MORE
SELECTIONS >>> MODIFY >>> CONTRACT = 7
EFFECTS >>> 3D EFFECTS >>> BUTTONIZE
Same settings
COLOUR = CREAM #e7cead
DESELECT
EFFECTS >>> PLUGINS >>> SIMPLE >>> TOP LEFT MIRROR
EFFECTS >>> EDGE EFFECTS >>> ENHANCE
SAVE YOUR WORK |
|
STEP 6
EFFECTS >>> 3D EFFECTS >>> DROP SHADOW
Vertical & Horizontal offsets = 5
Colour = Black
Opacity = 70
Blur = 12.00
ACTIVATE Raster 2
EDIT >>> Repeat Drop Shadow
Repeat Drop Shadow effect changing
Vertical & Horizontal Offsets to - ( minus ) 5
ACTIVATE Raster 3
EDIT >>> Repeat Drop Shadow
LAYERS >>> MERGE >>> MERGE DOWN
SAVE YOUR WORK
|
|
STEP 7
OPEN & ACTIVATE Copy of Raster 1
EFFECTS >>> REFLECTION EFFECTS >>> ROTATING MIRROR
Horizontal Offset = 0
Vertical Offset = n/a
Rotation Angle = 180
Edge Mode = Reflect
EFFECTS >>> PLUGINS >>> SIMPLE >>> TOP LEFT MIRROR
EFFECTS>>> GEOMETRIC EFFECTS >>> CIRCLE
Edge Mode = Transparent
IMAGE >>> RESIZE = 80%
Check "Lock aspect ratio."
Ensure "Resize all layers" is UNCHECKED
Resample using WEIGHTED AVERAGE
LAYERS >>> ARRANGE >>> MOVE DOWN
|
|
STEP 8
Repeat both Drop Shadows
Open up the Horoscope_Clipart image in your PSP workspace
Right click on the Title Bar and select COPY from the options
Right click on the Title Bar of your tag image
and select PASTE AS NEW LAYER from the options.
EFFECTS >>> IMAGE EFFECTS >>> OFFSET
Horizontal Offset = - ( minus ) 100
Vertical Offset = 50
Edge Mode = Transparent
EFFECTS >>> 3D EFFECTS >>> DROP SHADOW
Vertical & Horizontal offsets = 5
Colour = Black
Opacity = 70
Blur = 12.00
SAVE YOUR WORK |
|
STEP 9
Open up the H Sparkle - Fire image in your PSP workspace
Right click on the Title Bar and select COPY from the options
Right click on the Title Bar of your tag image
and select PASTE AS NEW LAYER from the options.
IMAGE >>> RESIZE = 30%
Check "Lock aspect ratio."
Ensure "Resize all layers" is UNCHECKED
Resample using WEIGHTED AVERAGE
LAYERS >>> DUPLICATE
LAYERS >>> MERGE >>> MERGE DOWN
ADJUST >>> BRIGHTNESS and CONTRAST >>> BRIGHTNESS/CONTRAST
Brightness = 135
Contrast = 25
PSPX6-PSP2019: Linear Mode checked
EFFECTS >>> IMAGE EFFECTS >>> OFFSET
Horizontal Offset = - ( minus ) 55
Vertical Offset = 190
Edge Mode = Transparent
LAYERS >>> MERGE >>> MERGE DOWN |
|
STEP 10
Open up the Leo90 image in your PSP workspace
Right click on the Title Bar and select COPY from the options
Right click on the Title Bar of your tag image
and select PASTE AS NEW LAYER from the options.
IMAGE >>> RESIZE = 80%
Check "Lock aspect ratio."
Ensure "Resize all layers" is UNCHECKED
Resample using WEIGHTED AVERAGE
ADJUST >>> SHARPNESS >>> SHARPEN
EFFECTS >>> IMAGE EFFECTS >>> OFFSET
Horizontal Offset = 135
Vertical Offset = - ( minus ) 50
Edge Mode = Transparent
Repeat Drop Shadow
LAYERS >>> MERGE >>> MERGE DOWN
SAVE YOUR WORK |
|
STEP 11
Open up the leo personality image in your PSP workspace
Right click on the Title Bar and select COPY from the options
Right click on the Title Bar of your tag image
and select PASTE AS NEW LAYER from the options.
IMAGE >>> RESIZE = 65%
Check "Lock aspect ratio."
Ensure "Resize all layers" is UNCHECKED
Resample using WEIGHTED AVERAGE
EFFECTS >>> IMAGE EFFECTS >>> OFFSET
Horizontal Offset = - ( minus ) 170
Vertical Offset = - ( minus ) 150
Edge Mode = Transparent
Repeat Drop Shadow
LAYERS >>> MERGE >>> MERGE DOWN
SAVE YOUR WORK
|
|
STEP 12
Open up the kissclipart-leo-40 image in your PSP workspace
Right click on the Title Bar and select COPY from the options
Right click on the Title Bar of your tag image
and select PASTE AS NEW LAYER from the options.
IMAGE >>> RESIZE = 22%
Check "Lock aspect ratio."
Ensure "Resize all layers" is UNCHECKED
Resample using WEIGHTED AVERAGE
ADJUST >>> SHARPNESS >>> SHARPEN
EFFECTS >>> IMAGE EFFECTS >>> OFFSET
Horizontal Offset = - ( minus ) 265
Vertical Offset = - ( minus ) 75
Edge Mode = Transparent |
|
STEP 13
LAYERS >>> DUPLICATE
IMAGE >>> RESIZE = 55%
Check "Lock aspect ratio."
Ensure "Resize all layers" is UNCHECKED
Resample using WEIGHTED AVERAGE
ADJUST >>> SHARPNESS >>> SHARPEN
EFFECTS >>> IMAGE EFFECTS >>> OFFSET
Horizontal Offset = 430
Vertical Offset = 245
Edge Mode = Transparent
LAYERS >>> MERGE >>> MERGE DOWN
Repeat Drop Shadow
|
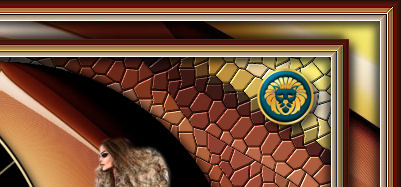
....

|
STEP 14
Open up the leo-tatoo image in your PSP workspace
Right click on the Title Bar and select COPY from the options
Right click on the Title Bar of your tag image
and select PASTE AS NEW LAYER from the options.
IMAGE >>> RESIZE = 70%
Check "Lock aspect ratio."
Ensure "Resize all layers" is UNCHECKED
Resample using WEIGHTED AVERAGE
ADJUST >>> SHARPNESS >>> SHARPEN,
PSP9: IMAGE >>> ROTATE >>> FREE ROTATE = RIGHT 40
Ensure "All layers" is UNCHECKED
PSPX - PSP2019: IMAGE >>> FREE ROTATE = RIGHT 40
Ensure "All layers" is UNCHECKED
|
STEP 15
EFFECTS >>> IMAGE EFFECTS >>> OFFSET
Horizontal Offset = 230
Vertical Offset = 145
Edge Mode = Transparent
EFFECTS >>> 3D EFFECTS >>> DROP SHADOW
Vertical & Horizontal offsets = 2
Colour = Black
Opacity = 70
Blur = 0.00
Repeat Drop Shadow effect changing
Vertical & Horizontal Offsets to - ( minus ) 2 |
|
STEP 16
LAYERS >>> MERGE >>> MERGE VISIBLE
LAYERS >>> NEW RASTER LAYER
SELECT your TEXT tool
With a font of your choice add your name
LAYERS >>> MERGE >>> MERGE VISIBLE |
|
STEP 17
LAYERS >>> MERGE >>> MERGE ALL (Flatten)
Save as .jpg image
, |
| |
|
| |
|