STEP 1
Open up the family wordart image in your PSP workspace
WINDOW >>> DUPLICATE
Close the original Image
Open up the blue-stripes-37351 image
in your PSP workspace
Right click on the Title Bar and select COPY from the options
Right click on the Title Bar of your tag image
and select PASTE AS NEW LAYER from the options.
LAYERS >>> ARRANGE >>> SEND TO BOTTOM
|
|
STEP 2
LAYERS >>> NEW RASTER LAYER
SELECTIONS >>> SELECT ALL
Open up the AbstractVector image
in your PSP workspace
Right click on the Title Bar and select COPY from the options
Right click on the Title Bar of your tag image
and select PASTE INTO SELECTION from the options.
DESELECT
IMAGE >>> MIRROR
IMAGE >>> FLIP
LAYERS >>> MERGE >>> MERGE DOWN
Rename this layer BGD
|
|
STEP 3
ACTIVATE the F layer
EFFECTS >>> 3D EFFECTS >>> DROP SHADOW
Vertical & Horizontal offsets = - ( minus ) 2
Colour = Black
Opacity = 80
Blur = 5.00 |
|
STEP 4
ACTIVATE the A layer
EDIT >>> Repeat Drop Shadow
ACTIVATE the M layer
EDIT >>> Repeat Drop Shadow
ACTIVATE the I layer
EDIT >>> Repeat Drop Shadow
ACTIVATE the L layer
EDIT >>> Repeat Drop Shadow
ACTIVATE the Y layer
EDIT >>> Repeat Drop Shadow
ACTIVATE the meaning of family layer
EDIT >>> Repeat Drop Shadow
SAVE YOUR WORK |
|
STEP 5
Open up the family-text image in your PSP workspace
Choose your SELECTION TOOL
Selection Type = Rectangle
Mode = Replace
Feather = 0
Antialias = UNChecked
Select the ather text
Right click on the Title Bar and select COPY from the options
Right click on the Title Bar of your tag image
and select PASTE AS NEW LAYER from the options.
ADJUST >>> COLOUR BALANCE >>> NEGATIVE IMAGE
PSPX - X9: IMAGE >>> NEGATIVE IMAGE
EFFECTS >>> IMAGE EFFECTS >>> OFFSET
Horizontal Offset = - ( minus ) 235
Vertical Offset = 215
Edge Mode = Transparent
Rename this layer ather |
|
STEP 6
Back to the family-text image in your PSP workspace
With your SELECTION TOOL
Select the nd text
Right click on the Title Bar and select COPY from the options
Right click on the Title Bar of your tag image
and select PASTE AS NEW LAYER from the options.
ADJUST >>> COLOUR BALANCE >>> NEGATIVE IMAGE
PSPX - X9: IMAGE >>> NEGATIVE IMAGE
EFFECTS >>> IMAGE EFFECTS >>> OFFSET
Horizontal Offset = - ( minus ) 205
Vertical Offset = 115
Edge Mode = Transparent
Rename this layer nd |
|
STEP 7
Back to the family-text image in your PSP workspace
With your SELECTION TOOL
Select the other text
Right click on the Title Bar and select COPY from the options
Right click on the Title Bar of your tag image
and select PASTE AS NEW LAYER from the options.
ADJUST >>> COLOUR BALANCE >>> NEGATIVE IMAGE
PSPX - X9: IMAGE >>> NEGATIVE IMAGE
EFFECTS >>> IMAGE EFFECTS >>> OFFSET
Horizontal Offset = - ( minus ) 100
Vertical Offset = 15
Edge Mode = Transparent
Rename this layer other |
|
STEP 8
Back to the family-text image in your PSP workspace
With your SELECTION TOOL
Select the ove text
Right click on the Title Bar and select COPY from the options
Right click on the Title Bar of your tag image
and select PASTE AS NEW LAYER from the options.
ADJUST >>> COLOUR BALANCE >>> NEGATIVE IMAGE
PSPX - X9: IMAGE >>> NEGATIVE IMAGE
EFFECTS >>> IMAGE EFFECTS >>> OFFSET
Horizontal Offset = - ( minus ) 45
Vertical Offset = - ( minus ) 170
Edge Mode = Transparent
Rename this layer ove |
|
STEP 9
Back to the family-text image in your PSP workspace
With your SELECTION TOOL
Select the ou text
Right click on the Title Bar and select COPY from the options
Right click on the Title Bar of your tag image
and select PASTE AS NEW LAYER from the options.
ADJUST >>> COLOUR BALANCE >>> NEGATIVE IMAGE
PSPX - X9: IMAGE >>> NEGATIVE IMAGE
EFFECTS >>> IMAGE EFFECTS >>> OFFSET
Horizontal Offset = - ( minus ) 30
Vertical Offset = - ( minus ) 270
Edge Mode = Transparent
Rename this layer ou
SAVE YOUR WORK
|
|
STEP 10
EFFECTS >>> 3D EFFECTS >>> DROP SHADOW
Same settings
ACTIVATE the ove layer
EDIT >>> Repeat Drop Shadow
ACTIVATE the other layer
EDIT >>> Repeat Drop Shadow
ACTIVATE the nd layer
EDIT >>> Repeat Drop Shadow
ACTIVATE the ather layer
EDIT >>> Repeat Drop Shadow
SAVE YOUR WORK |
|
STEP 11
ACTIVATE the ove layer
Open up the MD_Twinkle7 image in your PSP workspace
Right click on the Title Bar and select COPY from the options
Right click on the Title Bar of your tag image
and select PASTE AS NEW LAYER from the options.
IMAGE >>> RESIZE = 70%
Ensure "Resize all layers" is UNCHECKED
Resample using WEIGHTED AVERAGE
ADJUST >>> SHARPNESS >>> SHARPEN
EFFECTS >>> 3D EFFECTS >>> DROP SHADOW
Same settings
EFFECTS >>> IMAGE EFFECTS >>> OFFSET
Horizontal Offset = - ( minus ) 115
Vertical Offset = - ( minus ) 55
Edge Mode = Transparent
Rename this layer star
|
|
STEP 12
ACTIVATE the ou layer
Open up the MOF-Frame image in your PSP workspace
Right click on the Title Bar and select COPY from the options
Right click on the Title Bar of your tag image
and select PASTE AS NEW LAYER from the options.
EFFECTS >>> 3D EFFECTS >>> DROP SHADOW
Same settings BUT change colour to WHITE
Rename this layer frame |
|
STEP 13
Open up the Toon-Family-vector image
in your PSP workspace
With your SELECTION TOOL
Select the father
Right click on the Title Bar and select COPY from the options
Right click on the Title Bar of your tag image
and select PASTE AS NEW LAYER from the options.
EFFECTS >>> IMAGE EFFECTS >>> OFFSET
Horizontal Offset = 55
Vertical Offset = - ( minus ) 45
Edge Mode = Transparent
Rename this layer DAD |
|
STEP 14
Back to the Toon-Family-vector image
in your PSP workspace
With your SELECTION TOOL
Select the mother
Right click on the Title Bar and select COPY from the options
Right click on the Title Bar of your tag image
and select PASTE AS NEW LAYER from the options.
EFFECTS >>> IMAGE EFFECTS >>> OFFSET
Horizontal Offset = 155
Vertical Offset = - ( minus ) 70
Edge Mode = Transparent
Rename this layer MOM |
|
STEP 15
Back to the Toon-Family-vector image
in your PSP workspace
With your SELECTION TOOL
Select the boy
Right click on the Title Bar and select COPY from the options
Right click on the Title Bar of your tag image
and select PASTE AS NEW LAYER from the options.
EFFECTS >>> IMAGE EFFECTS >>> OFFSET
Horizontal Offset = 215
Vertical Offset = - ( minus ) 135
Edge Mode = Transparent
Rename this layer BOY |
|
STEP 16
Back to the Toon-Family-vector image
in your PSP workspace
With your SELECTION TOOL
Select the girl
Right click on the Title Bar and select COPY from the options
Right click on the Title Bar of your tag image
and select PASTE AS NEW LAYER from the options.
EFFECTS >>> IMAGE EFFECTS >>> OFFSET
Horizontal Offset = 270
Vertical Offset = - ( minus ) 150
Edge Mode = Transparent
Rename this layer GIRL |
|
STEP 17
Back to the Toon-Family-vector image
in your PSP workspace
With your SELECTION TOOL
Select the baby girl
Right click on the Title Bar and select COPY from the options
Right click on the Title Bar of your tag image
and select PASTE AS NEW LAYER from the options.
EFFECTS >>> IMAGE EFFECTS >>> OFFSET
Horizontal Offset = 100
Vertical Offset = - ( minus ) 215
Edge Mode = Transparent
Rename this layer BABY1 |
|
STEP 17B
Back to the Toon-Family-vector image
in your PSP workspace
With your SELECTION TOOL
Select the baby boy
Right click on the Title Bar and select COPY from the options
Right click on the Title Bar of your tag image
and select PASTE AS NEW LAYER from the options.
EFFECTS >>> IMAGE EFFECTS >>> OFFSET
Horizontal Offset = 245
Vertical Offset = - ( minus ) 215
Edge Mode = Transparent
Rename this layer BABY2
SAVE YOUR WORK
|
|
STEP 18
EFFECTS >>> 3D EFFECTS >>> DROP SHADOW
Vertical & Horizontal offsets = - ( minus ) 2
Colour = Black
Opacity = 80
Blur = 10.00
ACTIVATE the BABY1 layer
EDIT >>> Repeat Drop Shadow
ACTIVATE the GIRL layer
EDIT >>> Repeat Drop Shadow
ACTIVATE the BOY layer
EDIT >>> Repeat Drop Shadow
ACTIVATE the MOM layer
EDIT >>> Repeat Drop Shadow
ACTIVATE the DAD layer
EDIT >>> Repeat Drop Shadow
SAVE YOUR WORK |
|
STEP 19
ACTIVATE the BGD layer
LAYERS >> NEW RASTER LAYER
Select your TEXT TOOL
with font and settings of your choice
add your name
LAYERS >>> MERGE >>> MERGE DOWN |
|
STEP 20
Set up LAYER PALETTE as shown |
|
STEP 21
With layer ou active
LAYERS >>> MERGE >>> MERGE DOWN
ACTIVATE layer ove
LAYERS >>> MERGE >>> MERGE DOWN
ACTIVATE layer star
LAYERS >>> MERGE >>> MERGE DOWN
ACTIVATE layer other
LAYERS >>> MERGE >>> MERGE DOWN
ACTIVATE layer nd
LAYERS >>> MERGE >>> MERGE DOWN
ACTIVATE layer ather
LAYERS >>> MERGE >>> MERGE DOWN
ACTIVATE layer meaning of family
LAYERS >>> MERGE >>> MERGE DOWN |
|
STEP 22
CLOSE ALL LAYERS EXCEPT BGD and frame layers
Right click on Title Bar and select
Copy merged from the options
In ANIMATION SHOP
Right click the workspace and select
'Paste As New Animation' from the options.
Back to PSP.
, |
STEP 23
OPEN the F layer
Right click on Title Bar and select
Copy merged from the options
In ANIMATION SHOP
Select >>> 'Paste After Current' icon on top menu
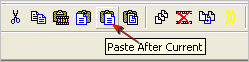
Back to PSP.
------------------------------
OPEN the A layer
Right click on Title Bar and select Copy merged from the options
In ANIMATION SHOP
Select >>>
'Paste After Current' icon on top menu
Back to PSP.
------------------------------
OPEN the M layer
Right click on Title Bar and select Copy merged from the options
In ANIMATION SHOP
Select >>> 'Paste After Current' icon on top menu
Back to PSP.
------------------------------
Continue in this manner opening the layers one at a time until the last layer
BABY2
has been pasted in Animation Shop
You should have 13 frames
, |
STEP 24
Edit >> Select All
Right click on Title Bar of frames
Select 'Frame Properties' from the options
Display time = 60
, |
STEP 25
Click inside frame 8 (F:8) to activate.
Depress your SHIFT KEY and click inside frame 13 (F:13) to select the last 6 frames.
Right click on Title Bar of frames
Select 'Frame Properties' from the options
Display time = 120
, |
STEP 26
View >> Animation
and while it is still running,
File >> Save As
Locate the folder in which you wish to save it.
Name your animation.
With the Gif Optimiser keep pressing NEXT
until you get to the last one... click FINISH
Close the Animation
Close the frames.
Close Animation Shop
, |
| |
|
| |
|
| |
|
| |
|