STEP 1
Open a new image 700 x 600
Transparent background
PSPX - X2: Colour Depth = 8bits/channel
PSPX3-X9: Colour Depth RGB = 8bits/channel
VIEW >>> RULERS
SELECTIONS >>> SELECT ALL
Open up the manuel amado 30 image in your PSP workspace
Right click on the Title Bar and select COPY from the options
Right click on the Title Bar of your tag image
and select PASTE INTO SELECTION from the options.
DESELECT
IMAGE >>> RESIZE = 90%
Ensure "Resize all layers" is UNCHECKED
Resample using WEIGHTED AVERAGE
ADJUST >>> SHARPNESS >>> SHARPEN
Rename this layer BGD
,
|
STEP 2
Open up the wooden fence image in your PSP workspace
Right click on the Title Bar and select COPY from the options
Right click on the Title Bar of your tag image
and select PASTE AS NEW LAYER from the options.
IMAGE >>> RESIZE = 60%
Ensure "Resize all layers" is UNCHECKED
Resample using WEIGHTED AVERAGE
ADJUST >>> SHARPNESS >>> SHARPEN
EFFECTS >>> IMAGE EFFECTS >>> OFFSET
Horizontal Offset = 0
Vertical Offset = - ( minus ) 70
Edge Mode = Transparent
Rename this layer fence
|
|
STEP 3
ACTIVATE the BGD layer
Open up the BuckSkin Horse image in your PSP workspace
Right click on the Title Bar and select COPY from the options
Right click on the Title Bar of your tag image
and select PASTE AS NEW LAYER from the options.
IMAGE >>> RESIZE = 75%
Ensure "Resize all layers" is UNCHECKED
Resample using WEIGHTED AVERAGE
ADJUST >>> SHARPNESS >>> SHARPEN
EFFECTS >>> IMAGE EFFECTS >>> OFFSET
Horizontal Offset = 55
Vertical Offset = 25
Edge Mode = Transparent
Rename this layer horse |
|
STEP 4
EFFECTS >>> 3D EFFECTS >>> DROP SHADOW |
|
STEP 5
Select your RASTER DEFORM tool
Mode = FREE (Shift + Ctrl)
use default settings
PSPX-X9:Select your PICK tool
Click anywhere inside the 'Bounding Box" and
move the shadow directly beneath the horse.
, |
|
STEP 6
Drag the centre top node down to the 300 pixel mark
on your left ruler
Drag the top left node to the right, to the 300 pixel mark
on your top ruler
Drag the top right node to the right, to the 700 pixel mark
on your top ruler
Drag the centre bottom node up to the 460 pixel mark
on your left ruler
|
|
STEP7
Click the RESET RECTANGLE arrow
Select your MOVER tool to disengage
the Deformation / Pick tool
ACTIVATE the horse layer
LAYERS >>> MERGE >>> MERGE DOWN
Rename this layer horse
SAVE YOUR WORK |
|
STEP 8
ACTIVATE the fence layer
Open up the Antonio-Caparo-Nemesis image
in your PSP workspace
Right click on the Title Bar and select COPY from the options
Right click on the Title Bar of your tag image
and select PASTE AS NEW LAYER from the options.
IMAGE >>> RESIZE = 45%
Ensure "Resize all layers" is UNCHECKED
Resample using WEIGHTED AVERAGE
ADJUST >>> SHARPNESS >>> SHARPEN
EFFECTS >>> IMAGE EFFECTS >>> OFFSET
Horizontal Offset = 190
Vertical Offset = 0
Edge Mode = Transparent
Rename this layer cowboy |
|
STEP 9
EFFECTS >>> 3D EFFECTS >>> DROP SHADOW
Same settings
Select your RASTER DEFORM tool ..Same settings
PSPX-X9:Select your PICK tool ..Same settings
Click anywhere inside the 'Bounding Box" and
move the shadow directly beneath the cowboy. |
|
STEP 10
Drag the centre top node down to the 350 pixel mark
on your left ruler
Drag the top left node to the right, to the 500 pixel mark
on your top ruler
Drag the top right node to the right, to the 650 pixel mark
on your top ruler
|
|
STEP 11
Click the RESET RECTANGLE arrow
Select your MOVER tool to disengage
the Deformation / Pick tool
ACTIVATE the cowboy layer
LAYERS >>> MERGE >>> MERGE DOWN
Rename this layer cowboy
SAVE YOUR WORK |
|
STEP 12
Open up the cowgirl_reow_by_torumai image
in your PSP workspace
Right click on the Title Bar and select COPY from the options
Right click on the Title Bar of your tag image
and select PASTE AS NEW LAYER from the options.
IMAGE >>> RESIZE = 70%
Ensure "Resize all layers" is UNCHECKED
Resample using WEIGHTED AVERAGE
ADJUST >>> SHARPNESS >>> SHARPEN
EFFECTS >>> IMAGE EFFECTS >>> OFFSET
Horizontal Offset = - ( minus ) 215
Vertical Offset = - ( minus ) 30
Edge Mode = Transparent
Rename this layer cowgirl |
|
STEP 13
EFFECTS >>> 3D EFFECTS >>> DROP SHADOW
Same settings
Select your RASTER DEFORM tool ..Same settings
PSPX-X9:Select your PICK tool ..Same settings
Click anywhere inside the 'Bounding Box" and
move the shadow directly beneath the cowgirl. |
|
STEP 14
Drag the centre top node down to the 350 pixel mark
on your left ruler
Drag the top left node to the right, to the 150 pixel mark
on your top ruler
Drag the top right node to the right, to the 350 pixel mark
on your top ruler |
|
STEP 15
Click the RESET RECTANGLE arrow
Select your MOVER tool to disengage
the Deformation / Pick tool
ACTIVATE the cowgirl layer
LAYERS >>> MERGE >>> MERGE DOWN
Rename this layer cowgirl
SAVE YOUR WORK |
|
STEP 16
Open up the rooster image
in your PSP workspace
Activate layer 1
Right click on the Title Bar and select COPY from the options
Right click on the Title Bar of your tag image
and select PASTE AS NEW LAYER from the options.
IMAGE >>> RESIZE = 65%
Ensure "Resize all layers" is UNCHECKED
Resample using WEIGHTED AVERAGE
ADJUST >>> SHARPNESS >>> SHARPEN
EFFECTS >>> IMAGE EFFECTS >>> OFFSET
Horizontal Offset = 265
Vertical Offset = - ( minus ) 190
Edge Mode = Transparent
Rename this layer R1 |
|
STEP 17
EFFECTS >>> 3D EFFECTS >>> DROP SHADOW
Vertical offset = 1
Horizontal offset = 10
Colour = Black
Opacity = 45
Blur = 10.00
UNCHECK "Shadow on new layer" |
|
STEP 18
Back to the rooster image in your PSP workspace
Activate layer 2
Right click on the Title Bar and select COPY from the options
Right click on the Title Bar of your tag image
and select PASTE AS NEW LAYER from the options.
IMAGE >>> RESIZE = 65%
Ensure "Resize all layers" is UNCHECKED
Resample using WEIGHTED AVERAGE
ADJUST >>> SHARPNESS >>> SHARPEN
EFFECTS >>> IMAGE EFFECTS >>> OFFSET
Horizontal Offset = 120
Vertical Offset = - ( minus ) 190
Edge Mode = Transparent
EFFECTS >>> 3D EFFECTS >>> DROP SHADOW
Same settings
Rename this layer R2 |
|
STEP 19
Back to the rooster image in your PSP workspace
Activate layer 3
Right click on the Title Bar and select COPY from the options
Right click on the Title Bar of your tag image
and select PASTE AS NEW LAYER from the options.
IMAGE >>> RESIZE = 65%
Ensure "Resize all layers" is UNCHECKED
Resample using WEIGHTED AVERAGE
ADJUST >>> SHARPNESS >>> SHARPEN
EFFECTS >>> IMAGE EFFECTS >>> OFFSET
Horizontal Offset = - ( minus ) 45
Vertical Offset = - ( minus ) 155
Edge Mode = Transparent
EFFECTS >>> 3D EFFECTS >>> DROP SHADOW
Same settings
Rename this layer R3 |
|
STEP 20
ACTIVATE the horse layer
Back to the rooster image in your PSP workspace
Activate layer 4
Right click on the Title Bar and select COPY from the options
Right click on the Title Bar of your tag image
and select PASTE AS NEW LAYER from the options.
IMAGE >>> RESIZE = 55%
Ensure "Resize all layers" is UNCHECKED
Resample using WEIGHTED AVERAGE
ADJUST >>> SHARPNESS >>> SHARPEN
EFFECTS >>> IMAGE EFFECTS >>> OFFSET
Horizontal Offset = - ( minus ) 105
Vertical Offset = - ( minus ) 40
Edge Mode = Transparent
EFFECTS >>> 3D EFFECTS >>> DROP SHADOW
Same settings
Rename this layer R4 |
|
STEP 21
Back to the rooster image in your PSP workspace
Activate layer 5
Right click on the Title Bar and select COPY from the options
Right click on the Title Bar of your tag image
and select PASTE AS NEW LAYER from the options.
IMAGE >>> RESIZE = 40%
Ensure "Resize all layers" is UNCHECKED
Resample using WEIGHTED AVERAGE
ADJUST >>> SHARPNESS >>> SHARPEN
EFFECTS >>> IMAGE EFFECTS >>> OFFSET
Horizontal Offset = - ( minus ) 282
Vertical Offset = - ( minus ) 30
Edge Mode = Transparent
EFFECTS >>> 3D EFFECTS >>> DROP SHADOW
Same settings
Rename this layer R5 |
|
STEP 22
In your MATERIALS PALETTE
Load LEMON " #f8d991 " in your foreground
Load BROWN " #5e3a16 " in your background
Then click on the GRADIENT option in your foreground palette
Select the "Foreground-background" option
and
Select the LINEAR STYLE
using these settings
|
|
STEP 23
LAYERS >>> NEW RASTER LAYER
Flood fill with GRADIENT
LAYERS >>> ARRANGE >>> SEND TO BOTTOM
EFFECTS >>> ARTISTIC EFFECTS >>> COLORED EDGES
|
|
STEP 24
ACTIVATE R1 LAYER
Choose your SELECTION TOOL
Selection Type = Rectangle
Mode = Replace
Feather = 0
Antialias = UNChecked
Select the Rooster tail as shown
|
|
STEP 25
DELETE
DESELECT
ACTIVATE layer R3
LAYERS >>> NEW RASTER LAYER
Flood fill with BROWN
SELECTIONS >>> SELECT ALL
SELECTIONS >>> MODIFY >>> CONTRACT = 5
EDIT >>> CLEAR
Flood fill with LEMON
SELECTIONS >>> MODIFY >>> CONTRACT = 2
EDIT >>> CLEAR
Flood fill with BROWN
SELECTIONS >>> MODIFY >>> CONTRACT = 2
EDIT >>> CLEAR
DESELECT
|
|
STEP 26
Choose your SELECTION TOOL then click on the
CUSTOM SELECTION symbol
and enter these coordinates. |
|
STEP 27
Flood fill with BROWN
SELECTIONS >>> MODIFY >>> CONTRACT = 5
EDIT >>> CLEAR
Flood fill with LEMON
SELECTIONS >>> MODIFY >>> CONTRACT = 2
EDIT >>> CLEAR
Flood fill with BROWN
SELECTIONS >>> MODIFY >>> CONTRACT = 4
EDIT >>> CLEAR
DESELECT.
EFFECTS >>> 3D EFFECTS >>> DROP SHADOW
Use the same settings
Rename this layer frame
|
|
STEP 28
ACTIVATE the BGD layer
LAYERS >> NEW RASTER LAYER
Select your TEXT TOOL
with font and settings of your choice
add your name
LAYERS >>> MERGE >>> MERGE DOWN
EDIT >> Repeat Layer Merge Down
SAVE YOUR WORK
|
|
STEP 29
Set up LAYER PALETTE as shown
Right click on Title Bar and select
Copy merged from the options. |
|
STEP 30
In ANIMATION SHOP
Right click the workspace and select
'Paste As New Animation' from the options.
Back to PSP.
Set up LAYER PALETTE as shown
Right click on Title Bar and select
Copy merged from the options. |
|
STEP 31
In ANIMATION SHOP
Select
'Paste After Current' icon on top menu
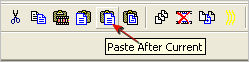
Back to PSP.
Set up LAYER PALETTE as shown
Right click on Title Bar and select
Copy merged from the options. |
|
STEP 32
In ANIMATION SHOP
Select >>>
'Paste After Current' icon on top menu
Back to PSP.
Set up LAYER PALETTE as shown
Right click on Title Bar and select
Copy merged from the options. |
|
STEP 33
In ANIMATION SHOP
Select >>> 'Paste After Current' icon on top menu
Back to PSP.
Set up LAYER PALETTE as shown
Right click on Title Bar and select
Copy merged from the options. |
|
STEP 34
In ANIMATION SHOP
Select >>> 'Paste After Current' icon on top menu
Back to PSP.
Set up LAYER PALETTE as shown
Right click on Title Bar and select
Copy merged from the options. |
|
STEP 35
In ANIMATION SHOP
Select >>> 'Paste After Current' icon on top menu
Edit >> Select All
Right click on Title Bar of frames
Select 'Frame Properties' from the options
Display time = 60 |
STEP 36
View >> Animation
and while it is still running,
File >> Save As
Locate the folder in which you wish to save it.
Name your animation.
With the Gif Optimiser keep pressing NEXT
until you get to the last one... click FINISH
Close the Animation
Close the frames.
Close Animation Shop |
|
|
|
|
|
|