STEP 1
Open a new image 700 x 600
Transparent background
PSP9: Colour Depth = 16 Million Colors (24bit)
PSPX-X9: Colour Depth RGB = 8bits/channel
Flood fill with CREAM #fdded0
LAYERS >>> DUPLICATE. |
STEP 2
Open up the abstract_orange image in your PSP workspace
Right click on the Title Bar and select COPY from the options
Right click on the Title Bar of your tag image
and select PASTE AS NEW LAYER from the options.
LAYERS >>> DUPLICATE
IMAGE >>> FLIP
IMAGE >>> MIRROR
LAYERS >>> MERGE >>> MERGE DOWN (Twice)
|
|
STEP 3
LAYERS >>> DUPLICATE
CLOSE
Copy (2) of Raster 1
ACTIVATE Copy of Raster 1
EFFECTS >>> PLUGINS >>> SIMPLE >>> DIAMONDS
|
|
STEP 4
LAYERS >>> ARRANGE >>> MOVE DOWN
OPEN & ACTIVATE Copy (2) of Raster 1
IMAGE >>> FLIP
LAYERS >>> MERGE >>> MERGE DOWN
In your LAYER PALETTE change the
BLEND MODE to LUMINANCE (L)
IMAGE >>> RESIZE = 85%
Ensure "Resize all layers" is UNCHECKED
Resample using WEIGHTED AVERAGE.
SAVE YOUR WORK
|
|
STEP 5
SELECTIONS >>> SELECT ALL
SELECTIONS >>> FLOAT
SELECTIONS >>> DEFLOAT
EFFECTS >>> PLUGINS >>> AAA Frames >>> FRAME WORKS
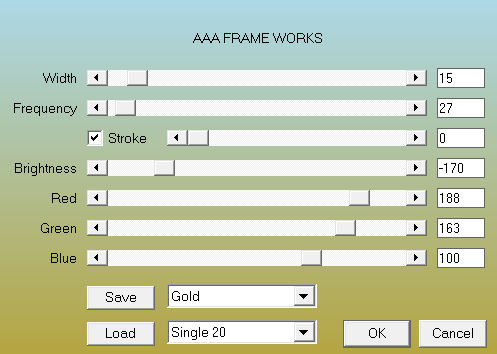
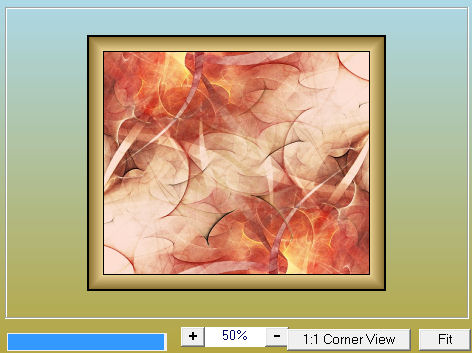
Click OK
DO NOT DESELECT
|
STEP 6
EFFECTS >>> 3D EFFECTS >>> DROP SHADOW
Vertical & Horizontal offsets = 2
Colour = Black
Opacity = 75
Blur = 10.00
Repeat Drop Shadow effect changing
Vertical & Horizontal Offsets to - ( minus ) 2
Click OK
SELECTIONS >>> MODIFY >>> CONTRACT = 15
|
|
STEP 7
LAYERS >>> NEW RASTER LAYER
Open up the waterfall3 image in your PSP workspace
Right click on the Title Bar and select COPY from the options
Right click on the Title Bar of your tag image
and select PASTE INTO SELECTION from the options.
DESELECT
SAVE YOUR WORK
|
|
STEP 8
CLOSE Raster 1 and Raster 2
ACTIVATE Copy of Raster 1
Open up the wallpaper_393 image in your PSP workspace
WINDOW >>> DUPLICATE
Close the original Image
IMAGE >>> GREYSCALE
ADJUST >>> BRIGHTNESS and CONTRAST >>> BRIGHTNESS/CONTRAST
Brightness = - (Minus) 255
Contrast = 0
PSPX6-X9: Linear Mode checked |
|
STEP 9
Right click on the Title Bar and select COPY from the options
Right click on the Title Bar of your tag image
and select PASTE AS NEW LAYER from the options.
ADJUST >>> COLOUR BALANCE >>> NEGATIVE IMAGE
PSPX - X9: IMAGE >>> NEGATIVE IMAGE
LAYERS >>> DUPLICATE
IMAGE >>> FLIP
LAYERS >>> MERGE >>> MERGE DOWN
LAYERS >>> DUPLICATE
LAYERS >>> MERGE >>> MERGE DOWN |
|
STEP 10
EFFECTS >>> 3D EFFECTS >>> DROP SHADOW
Vertical & Horizontal offsets = - ( minus ) 1
Colour = Black
Opacity = 75
Blur = 0.00
ADJUST >>> HUE & SATURATION >>> COLORIZE
Hue = 25
Saturation = 255
In your LAYER PALETTE change the
BLEND MODE to MULTIPLY,
SAVE YOUR WORK
|
|
STEP 11
LAYERS >>> NEW RASTER LAYER
SELECTIONS >>> SELECT ALL
SELECTIONS >>> MODIFY >>> CONTRACT = 9
SELECTIONS >>> INVERT
Flood fill with CREAM #fdded0
EFFECTS >>> 3D EFFECTS >>> INNER BEVEL
COLOUR =#fdded0
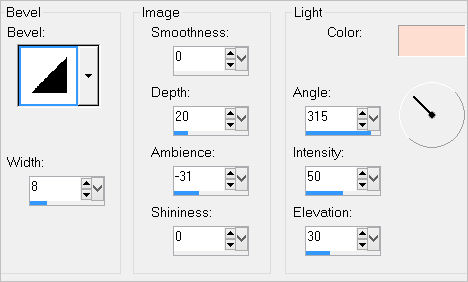
DESELECT
|
STEP 12
LAYERS >>> DUPLICATE
IMAGE >>> RESIZE = 98%
Ensure "Resize all layers" is UNCHECKED
Resample using WEIGHTED AVERAGE
IMAGE >>> FLIP
IMAGE >>> MIRROR
LAYERS >>> MERGE >>> MERGE DOWN
EFFECTS >>> 3D EFFECTS >>> DROP SHADOW
Vertical & Horizontal offsets = 2
Colour = Black
Opacity = 75
Blur = 0 |
|
STEP 13
EFFECTS >>> 3D EFFECTS >>> DROP SHADOW
Vertical & Horizontal offsets = 4
Colour = Black
Opacity = 75
Blur =10.00
Repeat Drop Shadow effect changing
Vertical & Horizontal Offsets to - ( minus ) 4
Click OK
LAYERS >>> MERGE >>> MERGE VISIBLE
SAVE YOUR WORK, |
|
STEP 14
OPEN ALL LAYERS
ACTIVATE Raster 2
Open up the 239Daisies image in your PSP workspace
Right click on the Title Bar and select COPY from the options
Right click on the Title Bar of your tag image
and select PASTE AS NEW LAYER from the options.
IMAGE >>> MIRROR
IMAGE >>> RESIZE = 50%
Ensure "Resize all layers" is UNCHECKED
Resample using WEIGHTED AVERAGE
ADJUST >>> SHARPNESS >>> SHARPEN
EFFECTS >>> IMAGE EFFECTS >>> OFFSET
Horizontal Offset = 215
Vertical Offset = - ( minus ) 152
Edge Mode = Transparent |
|
STEP 15
PSP9 - PSPX2:ADJUST >>> BRIGHTNESS and CONTRAST >>> CLARIFY
Strength of effect = 5
PSPX3- PSPX6/X9: ADJUST >>> BRIGHTNESS and CONTRAST >>> LOCAL TONE MAPPING
Mapping strength = 3
PSPX6/X9: Block size = 8
EFFECTS >>> 3D EFFECTS >>> DROP SHADOW
Vertical & Horizontal offsets = - ( minus ) 4
Colour = Black
Opacity = 75
Blur =5.00
|
|
STEP 16
Choose your SELECTION TOOL
Selection Type = Rectangle
Mode = Replace
Feather = 0
Antialias = UNChecked
Select the area indicated, |
|
STEP 17
EDIT >>> CLEAR
DESELECT
SAVE YOUR WORK |
STEP 18
Open up the Tube_filly_ butterfly2 image
in your PSP workspace
Right click on the Title Bar and select COPY from the options
Right click on the Title Bar of your tag image
and select PASTE AS NEW LAYER from the options.
IMAGE >>> RESIZE = 35%
Ensure "Resize all layers" is UNCHECKED
Resample using WEIGHTED AVERAGE
Reposition with your MOVER tool , |
|
STEP 19
PSP9 - PSPX2:ADJUST >>> BRIGHTNESS and CONTRAST >>> CLARIFY
Strength of effect = 5
PSPX3- PSPX6/X9: ADJUST >>> BRIGHTNESS and CONTRAST >>> LOCAL TONE MAPPING
Mapping strength = 3
PSPX6/X9: Block size = 8
ADJUST >>> SHARPNESS >>> SHARPEN
EFFECTS >>> 3D EFFECTS >>> DROP SHADOW
Vertical & Horizontal offsets = - ( minus ) 4
Colour = Black
Opacity = 75
Blur =5.00, |
|
STEP 20
Open up the miranda image
in your PSP workspace
Right click on the Title Bar and select COPY from the options
Right click on the Title Bar of your tag image
and select PASTE AS NEW LAYER from the options.
EFFECTS >>> IMAGE EFFECTS >>> OFFSET
Horizontal Offset = - ( minus ) 115
Vertical Offset = - ( minus ) 45
Edge Mode = Transparent
, |
STEP 21
EFFECTS >>> 3D EFFECTS >>> DROP SHADOW
Vertical & Horizontal offsets = 4
Colour = Black
Opacity = 60
Blur =15.00,
SAVE YOUR WORK
|
|
STEP 22
Open up the smile sparkle shine image in your PSP workspace
Right click on the Title Bar and select COPY from the options
Right click on the Title Bar of your tag image
and select PASTE AS NEW LAYER from the options.
IMAGE >>> RESIZE = 65%
Ensure "Resize all layers" is UNCHECKED
Resample using WEIGHTED AVERAGE
EFFECTS >>> IMAGE EFFECTS >>> OFFSET
Horizontal Offset = 115
Vertical Offset =75
Edge Mode = Transparent, |
|
STEP 23
EFFECTS >>> TEXTURE EFFECTS >>> SCULPTURE
PATTERN = zilverpatroon
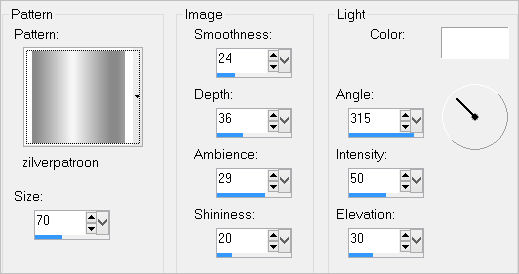
, |
STEP 24
EFFECTS >>> 3D EFFECTS >>> DROP SHADOW
Vertical offset = 1
Horizontal offset = 3
Colour = Black
Opacity = 100
Blur = 0 |
|
STEP 25
ADJUST >>> HUE & SATURATION >>> COLORIZE
Hue = 25
Saturation = 255
LAYERS >>> MERGE >>> MERGE VISIBLE
SAVE YOUR WORK |
|
STEP 26
LAYERS >>> NEW RASTER LAYER
SELECT your TEXT tool
With a font of your choice add your name |
|
STEP 27
LAYERS >>> MERGE >>> MERGE ALL (Flatten)
Save as .jpg image
, |
| |
|
| |
|
| |
|