STEP 1
Open up the Abstract-Orange image in your PSP workspace
WINDOW >>> DUPLICATE
Close the original Image.
ADJUST >>> COLOUR BALANCE >>> NEGATIVE IMAGE
PSPX - X9: IMAGE >>> NEGATIVE IMAGE
Save your image as Image1.jpg
|
|
STEP 2
Open up the femmes_0097_lisat image in your PSP workspace
WINDOW >>> DUPLICATE
Close the original Image
IMAGE >>> MIRROR
Choose your SELECTION TOOL
Selection Type = Rectangle
Mode = Replace
Feather = 0
Antialias = UNChecked
Select the tuber information and delete
DESELECT
|
|
STEP 3
IMAGE >>> RESIZE = 83%
Ensure "Resize all layers" is UNCHECKED
Resample using WEIGHTED AVERAGE
Check "Lock aspect ratio"
Save your image as asian girl.png.
|
STEP 4
ACTIVATE Image1.jpg
IMAGE >>> ARITHMETIC
Image#1: Image1.jpg
Image#2: asian girl.png
Function = Average
Channel = Check ALL CHANNELS
Modifiers
Divisor = 1
Bias = 2
Check CLIP COLOR VALUES
.
|
|
STEP 5
Your result.
Save as girl2.png
|
|
STEP 6
ACTIVATE Image 1.jpg
WINDOW >>> DUPLICATE
LAYERS >>> Promote background Layer
Close the original Image
IMAGE >>> MIRROR
ACTIVATE the girl2.png
Right click on the Title Bar and select COPY from the options
Right click on the Title Bar of your tag image
and select PASTE AS NEW LAYER from the options.
IMAGE >>> RESIZE = 80%
Ensure "Resize all layers" is UNCHECKED
Resample using WEIGHTED AVERAGE
Check "Lock aspect ratio"
Minimize the
girl2.png
|
|
STEP 7
CLOSE Raster 2
ACTIVATE Raster 1
LAYERS >>> DUPLICATE
EFFECTS >>> PLUGINS >>> Tramages >>> Tow The Line
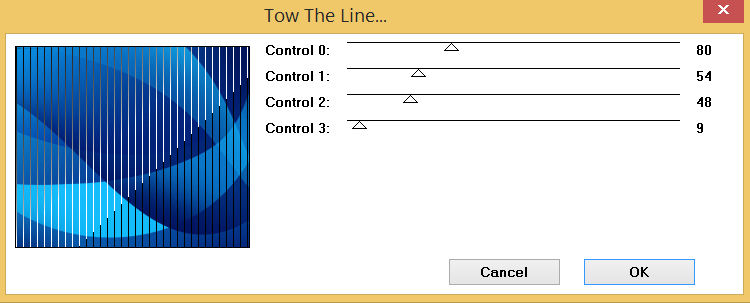 ,
,
|
STEP 8
EFFECTS >>> PLUGINS >>> Tramages >>> Pool Shadow
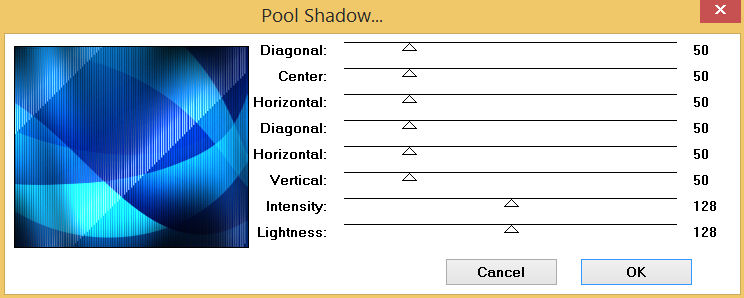
|
STEP 9
EFFECTS >>> PLUGINS >>> Tramages >>> Quilt
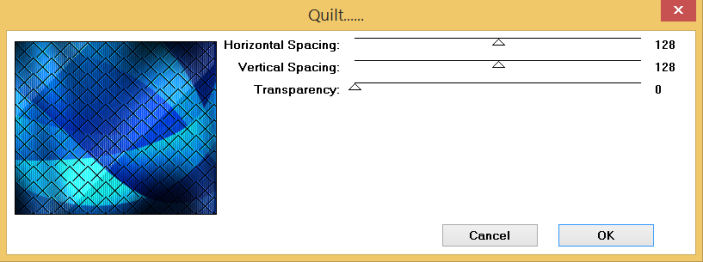 , ,
|
STEP 10
IMAGE >>> RESIZE = 90%
Ensure "Resize all layers" is UNCHECKED
Resample using WEIGHTED AVERAGE
Check "Lock aspect ratio"
ADJUST >>> SHARPNESS >>> SHARPEN
SAVE YOUR WORK,
|
|
STEP 11
CLOSE Copy of Raster 1
ACTIVATE Raster 1
EFFECTS >>> PLUGINS >>> Tramages >>> Holidays in Egypt
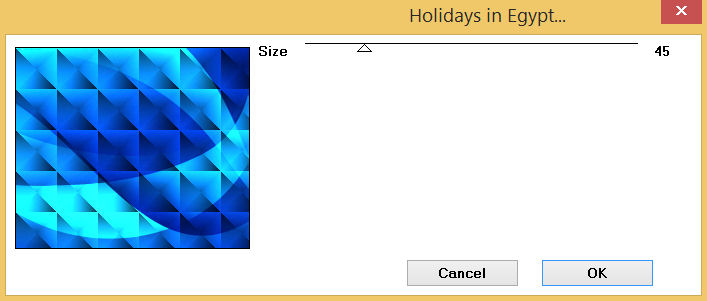 , ,
|
STEP 12
EFFECTS >>> REFLECTION EFFECTS >>>
ROTATING MIRROR
Horizontal Offset = 0
Vertical Offset = n/a
Rotation angle = 0
Edge Mode =Reflect
IMAGE >>> FLIP
FFECTS >>> PLUGINS >>> Mirror Rave >>> Quadrant Flip
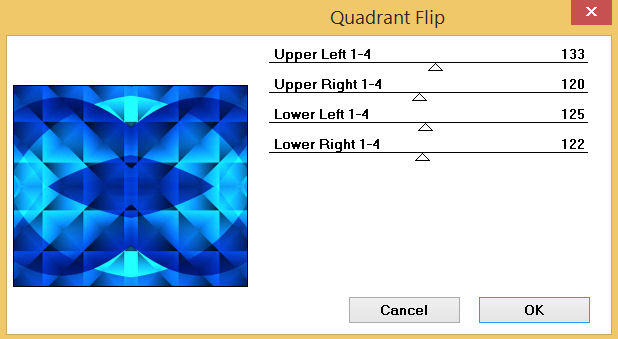 , , |
STEP 13
OPEN ALL LAYERS
ACTIVATE Raster 2
With your MAGIC WAND
Mode = Replace
Match Mode = RGB Value
Tolerance = 0
Feather = 0
Antialias = UNchecked
Sample Merged = UNCHECKED
PSP9 - X9: Check CONTIGUOUS
PSPX - X9: There is no " Sample Merged"
Select the area indicated. |
|
STEP 14
SELECTIONS >>> INVERT
LAYERS >>> NEW RASTER LAYER
Open up the harumitsufuji2 image in your PSP workspace
ADJUST >>> HUE & SATURATION >>> COLORIZE
Hue = 157
Saturation = 255
Right click on the Title Bar and select COPY from the options
Right click on the Title Bar of your tag image
and select PASTE INTO SELECTION from the options.
DESELECT
In your LAYER PALETTE change the
BLEND MODE to OVERLAY
SAVE YOUR WORK
|
|
STEP 15
ACTIVATE Raster 2
EFFECTS >>> 3D EFFECTS >>> DROP SHADOW
Vertical & Horizontal offsets = - (Minus) 6
Colour = Black
Opacity = 70
Blur = 10.00
ACTIVATE Copy of Raster 1
EDIT >>> Repeat Drop Shadow
EFFECTS >>> 3D EFFECTS >>> DROP SHADOW
Vertical & Horizontal offsets = 6
Colour = Black
Opacity = 70
Blur = 10.00
ACTIVATE Raster 2
EDIT >>> Repeat Drop Shadow

, |
STEP 16
ACTIVATE Raster 3
LAYERS >>> NEW RASTER LAYER
SELECTIONS >>> SELECT ALL
EFFECTS >>> 3D EFFECTS >>> BUTTONIZE
COLOUR = #0979cf |
|
STEP 17
DESELECT
EFFECTS >>> EDGE EFFECTS >>> ENHANCE MORE
LAYERS >>> DUPLICATE
IMAGE >>> RESIZE = 97%
Ensure "Resize all layers" is UNCHECKED
Resample using WEIGHTED AVERAGE
Check "Lock aspect ratio"
IMAGE >>> MIRROR
ADJUST >>> SHARPNESS >>> SHARPEN MORE
LAYERS >>> MERGE >>> MERGE DOWN
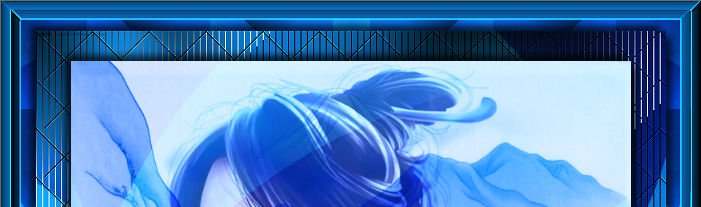 ,
, |
STEP 18
EFFECTS >>> 3D EFFECTS >>> DROP SHADOW
Vertical & Horizontal offsets = 6
Colour = Black
Opacity = 80
Blur = 10.00
Repeat Drop Shadow effect changing
Vertical & Horizontal Offsets to - ( minus ) 6
Click OK
SAVE YOUR WORK
, |
STEP 19
ACTIVATE Raster 3
Maximize the asian girl.png image in your PSP workspace
Right click on the Title Bar and select COPY from the options
Right click on the Title Bar of your tag image
and select PASTE AS NEW LAYER from the options.
.
|
STEP 20
IMAGE >>> RESIZE = 60%
Ensure "Resize all layers" is UNCHECKED
Resample using WEIGHTED AVERAGE
Check "Lock aspect ratio"
ADJUST >>> SHARPNESS >>> SHARPEN
EFFECTS >>> IMAGE EFFECTS >>> OFFSET
Horizontal Offset = 135
Vertical Offset = - ( minus ) 105
Edge Mode = Transparent |
|
STEP 21
ACTIVATE Raster 3
Open up the japanese_fan57l image in your PSP workspace
Right click on the Title Bar and select COPY from the options
Right click on the Title Bar of your tag image
and select PASTE AS NEW LAYER from the options.
, |
STEP 22
IMAGE >>> RESIZE = 50%
Ensure "Resize all layers" is UNCHECKED
Resample using WEIGHTED AVERAGE
Check "Lock aspect ratio"
ADJUST >>> SHARPNESS >>> SHARPEN
EFFECTS >>> IMAGE EFFECTS >>> OFFSET
Horizontal Offset = - ( minus ) 63
Vertical Offset = - ( minus ) 168
Edge Mode = Transparent |
|
STEP 23
EFFECTS >>> 3D EFFECTS >>> DROP SHADOW
Vertical & Horizontal offsets = - ( minus ) 5
Colour = Black
Opacity = 70
Blur = 10.00
ACTIVATE Raster 5
EDIT >>> Repeat Drop Shadow
|
STEP 24
LAYERS >>> MERGE >>> MERGE VISIBLE
LAYERS >> NEW RASTER LAYER
Select your TEXT TOOL
with font and settings of your choice
add your name |
|
STEP 25
LAYERS >>> MERGE >>> MERGE ALL (Flatten)
Save as .jpg image
, |
| |
|
| |
|