STEP 1
Open up the red-waves image in your PSP workspace
WINDOW >>> DUPLICATE
Close the original Image
LAYERS >>> Promote background layer
LAYERS >>> DUPLICATE
IMAGE >>> FLIP
EFFECTS >>> PLUGINS >>> GREG'S FACTORY OUTPUT VOL2 >>> SPOTLIGHT
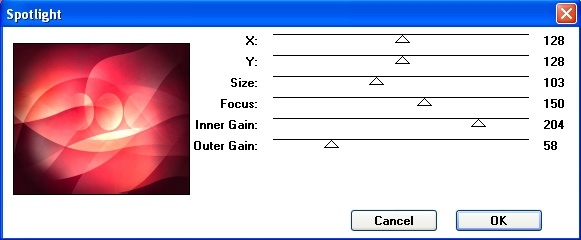
|
STEP 2
Open up the Abstract_flowing-Lines by + J.Peirom image
in your PSP workspace
(Raster 1 active)
Right click on the Title Bar and select COPY from the options
Right click on the Title Bar of your tag image
and select PASTE AS NEW LAYER from the options.
IMAGE >>> MIRROR
EFFECTS >>> IMAGE EFFECTS >>> OFFSET
Horizontal Offset = 20
Vertical Offset = 130
Edge Mode = Transparent
In your LAYER PALETTE change the
BLEND MODE to OVERLAY
|
|
STEP 3
LAYERS >>> DUPLICATE
EFFECTS >>> IMAGE EFFECTS >>> OFFSET
Horizontal Offset = 0
Vertical Offset = - ( minus ) 130
Edge Mode = Transparent
LAYERS >>> DUPLICATE
EFFECTS >>> IMAGE EFFECTS >>> OFFSET
Same settings
LAYERS >>> DUPLICATE
EFFECTS >>> IMAGE EFFECTS >>> OFFSET
Same settings |
|
STEP 4
CLOSE Raster 1
LAYERS >>> MERGE >>> MERGE VISIBLE
Open up the JF-Element221 image in your PSP workspace
Activate Raster 1
Right click on the Title Bar and select COPY from the options
Right click on the Title Bar of your tag image
and select PASTE AS NEW LAYER from the options.
|
|
STEP 5
Back to the JF-Element221 image in your PSP workspace
Activate the Merged layer
Right click on the Title Bar and select COPY from the options
Right click on the Title Bar of your tag image
and select PASTE AS NEW LAYER from the options.
|
|
STEP 6
EFFECTS >>> TEXTURE EFFECTS >>> SCULPTURE
PATTERN = Gold Foil
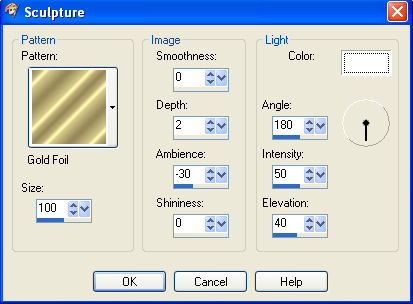
|
STEP 7
EFFECTS >>> 3D EFFECTS >>> INNER BEVEL
|
|
STEP 8
LAYERS >>> MERGE >>> MERGE VISIBLE
SAVE YOUR WORK
|
|
STEP 9
Open up the Ankit Editing world5536 image
in your PSP workspace
Right click on the Title Bar and select COPY from the options
Right click on the Title Bar of your tag image
and select PASTE AS NEW LAYER from the options.
IMAGE >>> RESIZE = 50%
Ensure "Resize all layers" is UNCHECKED
Resample using WEIGHTED AVERAGE
ADJUST >>> SHARPNESS >>> SHARPEN
EFFECTS >>> IMAGE EFFECTS >>> OFFSET
Horizontal Offset = - ( minus ) 155
Vertical Offset = - ( minus ) 170
Edge Mode = Transparent,
|
|
STEP 10
LAYERS >>> DUPLICATE
LAYERS >>> MERGE >>> MERGE VISIBLE
Open up the 2389.png image
in your PSP workspace
Right click on the Title Bar and select COPY from the options
Right click on the Title Bar of your tag image
and select PASTE AS NEW LAYER from the options.
EFFECTS >>> IMAGE EFFECTS >>> OFFSET
Horizontal Offset = - ( minus ) 165
Vertical Offset = 25
Edge Mode = Transparent
EFFECTS >>> 3D EFFECTS >>> DROP SHADOW
Vertical & Horizontal offsets = 9
Colour = Black
Opacity = 60
Blur = 10.00
|
|
STEP 11
Open up the Chinese_Scroll image in your PSP workspace
Right click on the Title Bar and select COPY from the options
Right click on the Title Bar of your tag image
and select PASTE AS NEW LAYER from the options.
IMAGE >>> RESIZE = 75%
Ensure "Resize all layers" is UNCHECKED
Resample using WEIGHTED AVERAGE
ADJUST >>> SHARPNESS >>> SHARPEN
|
|
STEP 12
Open up the Happy_New_Year_symbols image
in your PSP workspace
Right click on the Title Bar and select COPY from the options
Right click on the Title Bar of your tag image
and select PASTE AS NEW LAYER from the options.
IMAGE >>> RESIZE = 75%
Ensure "Resize all layers" is UNCHECKED
Resample using WEIGHTED AVERAGE
LAYERS >>> DUPLICATE
LAYERS >>> MERGE >>> MERGE DOWN
EFFECTS >>> 3D EFFECTS >>> DROP SHADOW
Vertical & Horizontal offsets = 5
Colour = Black
Opacity = 60
Blur = 5.00 |
|
STEP 13
LAYERS >>> MERGE >>> MERGE DOWN
EFFECTS >>> IMAGE EFFECTS >>> OFFSET
Horizontal Offset = 160
Vertical Offset = 100
Edge Mode = Transparent
EFFECTS >>> 3D EFFECTS >>> DROP SHADOW
Vertical & Horizontal offsets = 9
Colour = Black
Opacity = 60
Blur = 10.00 |
|
STEP 14
Open up the YOR2017.png image
in your PSP workspace
Right click on the Title Bar and select COPY from the options
Right click on the Title Bar of your tag image
and select PASTE AS NEW LAYER from the options.
EFFECTS >>> IMAGE EFFECTS >>> OFFSET
Horizontal Offset =160
Vertical Offset = - ( minus ) 140
Edge Mode = Transparent
EFFECTS >>> 3D EFFECTS >>> DROP SHADOW
Vertical & Horizontal offsets = 9
Colour = Black
Opacity = 60
Blur = 10.00 |
|
STEP 15
Open up the Gold_2017 image in your PSP workspace
Right click on the Title Bar and select COPY from the options
Right click on the Title Bar of your tag image
and select PASTE AS NEW LAYER from the options.
IMAGE >>> RESIZE = 50%
Ensure "Resize all layers" is UNCHECKED
Resample using WEIGHTED AVERAGE
ADJUST >>> SHARPNESS >>> SHARPEN
|
STEP 16
EFFECTS >>> IMAGE EFFECTS >>> OFFSET
Horizontal Offset =160
Vertical Offset = - ( minus ) 235
Edge Mode = Transparent
EFFECTS >>> 3D EFFECTS >>> DROP SHADOW
Vertical & Horizontal offsets = 9
Colour = Black
Opacity = 60
Blur = 10.00
LAYERS >>> MERGE >>> MERGE VISIBLE
SAVE YOUR WORK |
|
STEP 17
Open up the rooster-logos-10 image in your PSP workspace
Choose your SELECTION TOOL
Selection Type = Rectangle
Mode = Replace
Feather = 0
Antialias = UNChecked
Select the lower right rooster
Right click on the Title Bar and select COPY from the options
Right click on the Title Bar of your tag image
and select PASTE AS NEW LAYER from the options.
Reposition with your MOVER tool |
|
STEP 18
Back to the rooster-logos-10 image in your PSP workspace
With your SELECTION TOOL
Select the upper left rooster
Right click on the Title Bar and select COPY from the options
Right click on the Title Bar of your tag image
and select PASTE AS NEW LAYER from the options.
Reposition with your MOVER tool |
|
STEP 19
Back to the rooster-logos-10 image in your PSP workspace
With your SELECTION TOOL
Select the upper right rooster
Right click on the Title Bar and select COPY from the options
Right click on the Title Bar of your tag image
and select PASTE AS NEW LAYER from the options.
Reposition with your MOVER tool |
|
STEP 20
LAYERS >>> MERGE >>> MERGE DOWN
Edit >>> Repeat Layer Merge Down
EFFECTS >>> 3D EFFECTS >>> DROP SHADOW
Vertical & Horizontal offsets = 5
Colour = Black
Opacity = 70
Blur = 5.00
LAYERS >>> MERGE >>> MERGE VISIBLE
SAVE YOUR WORK
|
|
STEP 21
IMAGE >>> RESIZE = 80%
Ensure "Resize all layers" is UNCHECKED
Resample using WEIGHTED AVERAGE
ADJUST >>> SHARPNESS >>> SHARPEN
EFFECTS >>> PLUGINS >>> ALIEN SKIN >>>
EYE CANDY 5 IMPACT >>> EXTRUDE |
|
STEP 22
EFFECTS >>> 3D EFFECTS >>> DROP SHADOW
Vertical & Horizontal offsets = 5
Colour = Black
Opacity = 70
Blur = 5.00
Repeat Drop Shadow effect changing
Vertical & Horizontal Offsets to - ( minus ) 5
Click OK |
|
STEP 23
CLOSE the Merged Layer
OPEN & ACTIVATE Raster 1
LAYERS >>> DUPLICATE
EFFECTS >>> PLUGINS >>>UNPLUGGED TOOLS >>> VERTICAL TILE
IMAGE >>> RESIZE = 90%
Ensure "Resize all layers" is UNCHECKED
Resample using WEIGHTED AVERAGE
ADJUST >>> SHARPNESS >>> SHARPEN
EFFECTS >>> PLUGINS >>> ALIEN SKIN >>>
EYE CANDY 5 IMPACT >>> EXTRUDE
Same settings |
|
STEP 24
EFFECTS >>> 3D EFFECTS >>> DROP SHADOW
Vertical & Horizontal offsets = 5
Colour = Black
Opacity = 60
Blur = 10.00
Repeat Drop Shadow effect changing
Vertical & Horizontal Offsets to - ( minus ) 5
Click OK |
|
STEP 25
LAYERS >>> NEW RASTER LAYER
SELECTIONS >>> SELECT ALL
SELECTIONS >>> MODIFY >>> CONTRACT = 10
SELECTIONS >>> INVERT
Flood fill with WHITE
EFFECTS >>> TEXTURE EFFECTS >>> SCULPTURE
Same settings
EFFECTS >>> 3D EFFECTS >>> INNER BEVEL
Same settings
EFFECTS >>> 3D EFFECTS >>> DROP SHADOW
Vertical & Horizontal offsets = 8
Colour = Black
Opacity = 60
Blur = 10.00
Repeat Drop Shadow effect changing
Vertical & Horizontal Offsets to - ( minus ) 8
Click OK
DESELECT
|
|
STEP 26
OPEN the Merged layer
LAYERS >>> MERGE >>> MERGE VISIBLE
LAYERS >>> NEW RASTER LAYER
SELECT your TEXT tool
With a font of your choice add your name |
|
STEP 27
LAYERS >>> MERGE >>> MERGE ALL (Flatten)
Save as .jpg image
|
| |
|
| |
|
| |
|