STEP 1
Open up the metal-background-bf-red image in your PSP workspace
WINDOW >>> DUPLICATE
Close the original Image
LAYERS >>> Promote background layer
IMAGE >>> RESIZE
Pixels = 800 x 800
UNCheck "Lock aspect ratio."
Ensure "Resize all layers" is CHECKED
Resample using WEIGHTED AVERAGE
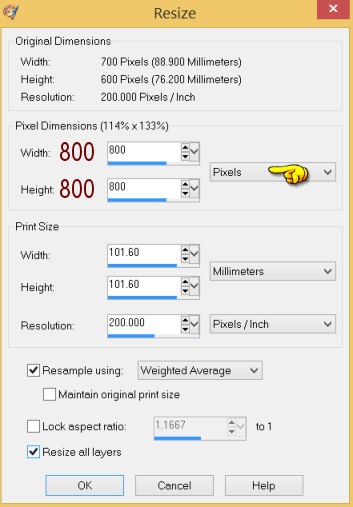
|
STEP 2
LAYERS >>> DUPLICATE
IMAGE >>> RESIZE = 95%
Check "Lock aspect ratio."
Ensure "Resize all layers" is UNCHECKED
Resample using WEIGHTED AVERAGE
EFFECTS >>> GEOMETRIC EFFECTS >>> CIRCLE
Edge Mode = Transparent
EDIT >>> Repeat Circle
and again
EDIT >>> Repeat Circle |
|
STEP 3
EFFECTS >>> PLUGINS >>> Mirror Rave >>> Quadrant Flip
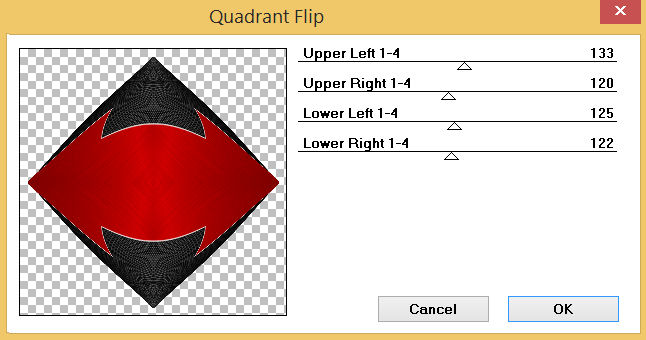 , , |
STEP 4
Open up the Oct_Oval image in your PSP workspace
Right click on the Title Bar and select COPY from the options
Right click on the Title Bar of your frame image
and select PASTE AS NEW LAYER from the options.
SELECTIONS >>> SELECT ALL
SELECTIONS >>> FLOAT
SELECTIONS >>> DEFLOAT
Activate Copy of Raster 1
EDIT >>> CLEAR
Activate Raster 1
EDIT >>> Repeat Clear
DESELECT
DELETE Raster 2 |
|
STEP 5
EFFECTS >>> 3D EFFECTS >>> DROP SHADOW
Vertical & Horizontal offsets = 3
Colour = Black
Opacity = 70
Blur = 0
Repeat Drop Shadow effect changing
Vertical & Horizontal Offsets to - ( minus ) 3
Click OK
ACTIVATE Raster 1
EFFECTS >>> PLUGINS >>> Mirror Rave >>> Quadrant Flip
Same settings
IMAGE >>> RESIZE
Pixels = 700 x 700
Check "Lock aspect ratio."
Ensure "Resize all layers" is CHECKED
Resample using WEIGHTED AVERAGE
SAVE YOUR WORK |
|
STEP 6
With Raster 1 active
LAYERS >>> DUPLICATE
PSP9: IMAGE >>> ROTATE >>> FREE ROTATE = RIGHT 90
Ensure "All layers" is UNCHECKED
PSPX - PSPX9: IMAGE >>> FREE ROTATE = RIGHT 90
Ensure "All layers" is UNCHECKED
ACTIVATE TOP LAYER
With your MAGIC WAND
Mode = Replace
Match Mode = RGB Value
Tolerance = 0
Feather = 0
Antialias = UNchecked
Sample Merged = UNCHECKED
PSP9 - X9: Check CONTIGUOUS
PSPX - X9: There is no " Sample Merged"
Select the CENTRE transparent area |
|
STEP 7
SELECTIONS >>> MODIFY >>> EXPAND = 10
ACTIVATE the lower Copy of Raster 1
EDIT >>> CLEAR
DESELECT
In your LAYER PALETTE change
the BLEND MODE to OVERLAY
EFFECTS >>> EDGE EFFECTS >>> ENHANCE
SAVE YOUR WORK |
|
STEP 8
ACTIVATE TOP LAYER
EFFECTS >>> 3D EFFECTS >>> INNER BEVEL
COLOR = #eeecec
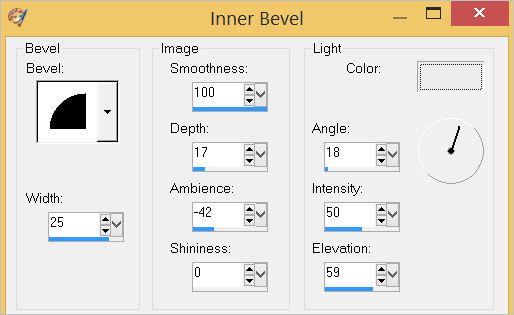
EDIT >>> Repeat Inner Bevel
, |
STEP 9
Open up the metal decos image in your PSP workspace
Choose your SELECTION TOOL
Selection Type = Rectangle
Mode = Replace
Feather = 0
Antialias = UNChecked
Select the deco indicated |
|
STEP 10
Right click on the Title Bar and select COPY from the options
Right click on the Title Bar of your frame image
and select PASTE AS NEW LAYER from the options.
EFFECTS >>> IMAGE EFFECTS >>> OFFSET
Horizontal Offset = 0
Vertical Offset = 280
Edge Mode = Transparent |
|
STEP 11
LAYERS >>> DUPLICATE
IMAGE >>> MIRROR
IMAGE >>> FLIP
LAYERS >>> MERGE >>> MERGE DOWN
LAYERS >>> DUPLICATE
PSP9: IMAGE >>> ROTATE >>> FREE ROTATE = RIGHT 90
Ensure "All layers" is UNCHECKED
PSPX - PSPX9: IMAGE >>> FREE ROTATE = RIGHT 90
Ensure "All layers" is UNCHECKED
LAYERS >>> MERGE >>> MERGE DOWN |
|
STEP 12
ADJUST >>> SHARPNESS >>> SHARPEN MORE
EFFECTS >>> 3D EFFECTS >>> DROP SHADOW
Vertical & Horizontal offsets = 3
Colour = Black
Opacity = 70
Blur = 0
SAVE YOUR WORK |
|
STEP 13
Back to the metal decos image in your PSP workspace
Choose your SELECTION TOOL
Same settings
Select the deco indicated |
|
STEP 14
Right click on the Title Bar and select COPY from the options
Right click on the Title Bar of your frame image
and select PASTE AS NEW LAYER from the options.
PSP9: IMAGE >>> ROTATE >>> FREE ROTATE = RIGHT 90
Ensure "All layers" is UNCHECKED
PSPX - PSPX9: IMAGE >>> FREE ROTATE = RIGHT 90
Ensure "All layers" is UNCHECKED
EFFECTS >>> IMAGE EFFECTS >>> OFFSET
Horizontal Offset = 0
Vertical Offset = 200
Edge Mode = Transparent
ADJUST >>> SHARPNESS >>> SHARPEN MORE |
|
STEP 15
LAYERS >>> DUPLICATE
IMAGE >>> MIRROR
IMAGE >>> FLIP
LAYERS >>> MERGE >>> MERGE DOWN
EFFECTS >>> 3D EFFECTS >>> DROP SHADOW
Vertical & Horizontal offsets = 3
Colour = Black
Opacity = 70
Blur = 0
LAYERS >>> MERGE >>> MERGE DOWN
SAVE YOUR WORK |
|
STEP 16
Open up the SE_WeekendFreebie_AutumnLabels image
in your PSP workspace
Choose your SELECTION TOOL
Same settings
Select the PUMPKIN PATCH label
Right click on the Title Bar and select COPY from the options
Right click on the Title Bar of your frame image
and select PASTE AS NEW LAYER from the options.
EFFECTS >>> IMAGE EFFECTS >>> OFFSET
Horizontal Offset = 0
Vertical Offset = 235
Edge Mode = Transparent
LAYERS >>> MERGE >>> MERGE DOWN
|
|
STEP 17
ACTIVATE UPPER Copy of Raster 1
EFFECTS >>> 3D EFFECTS >>> DROP SHADOW
Vertical & Horizontal offsets = 5
Colour = Black
Opacity = 70
Blur = 10.00
Repeat Drop Shadow effect changing
Vertical & Horizontal Offsets to - ( minus ) 5
Click OK
LAYERS >>> MERGE >>> MERGE VISIBLE
SAVE YOUR WORK |
|
STEP 18
LAYERS >>> NEW RASTER LAYER
Flood fill with MAROON #710000
SELECTIONS >>> SELECT ALL
SELECTIONS >>> MODIFY >>> CONTRACT = 3
EDIT >>> CLEAR
Flood fill with BLACK
SELECTIONS >>> MODIFY >>> CONTRACT = 5
EDIT >>> CLEAR
Flood fill with MAROON #710000
SELECTIONS >>> MODIFY >>> CONTRACT = 3
EDIT >>> CLEAR
DESELECT
EFFECTS >>> EDGE EFFECTS >>> ENHANCE MORE
Save as .pspimage image
|
|
NOTE: From here you can follow my instructions, adding Halloween decos
OR
add your own images.
.
|
STEP 19
Open up the cats-silhouettes3 image in your PSP workspace
Choose your SELECTION TOOL
Same settings
Select the centre left cat
Right click on the Title Bar and select COPY from the options
Right click on the Title Bar of your frame image
and select PASTE AS NEW LAYER from the options.
Reposition with your MOVER tool
|
|
STEP 20
Back to the cats-silhouettes3 image in your PSP workspace
Choose your SELECTION TOOL
Same settings
Select the centre right cat
Right click on the Title Bar and select COPY from the options
Right click on the Title Bar of your frame image
and select PASTE AS NEW LAYER from the options.
Reposition with your MOVER tool
LAYERS >>> MERGE >>> MERGE DOWN |
|
STEP 21
Open up the halloween_by_nayareth image
in your PSP workspace
Choose your SELECTION TOOL
Same settings
Select the lower left cauldron
Right click on the Title Bar and select COPY from the options
Right click on the Title Bar of your frame image
and select PASTE AS NEW LAYER from the options.
IMAGE >>> RESIZE = 50%
Check "Lock aspect ratio."
Ensure "Resize all layers" is UNCHECKED
Resample using WEIGHTED AVERAGE
ADJUST >>> SHARPNESS >>> SHARPEN
Reposition with your MOVER tool
LAYERS >>> MERGE >>> MERGE DOWN
|
|
STEP 22
Back to the halloween_by_nayareth image
in your PSP workspace
Choose your FREEHAND SELECTION TOOL
Selection Type = Point to Point
Mode = Replace
Feather = 0
Smoothing = 5
Antialias = UNChecked
Select the lower crow and candle
, |
|
STEP 23
Right click on the Title Bar and select COPY from the options
Right click on the Title Bar of your frame image
and select PASTE AS NEW LAYER from the options.
IMAGE >>> RESIZE = 50%
Check "Lock aspect ratio."
Ensure "Resize all layers" is UNCHECKED
Resample using WEIGHTED AVERAGE
ADJUST >>> SHARPNESS >>> SHARPEN
Reposition with your MOVER tool
LAYERS >>> MERGE >>> MERGE DOWN |
|
STEP 24
EFFECTS >>> 3D EFFECTS >>> DROP SHADOW
Vertical & Horizontal offsets = - ( minus ) 2
Colour = GREY #808080
Opacity = 70
Blur = 10.00
EFFECTS >>> 3D EFFECTS >>> DROP SHADOW
Vertical & Horizontal offsets = - ( minus ) 2
Colour = BLACK
Opacity = 70
Blur = 10.00

LAYERS >>> MERGE >>> MERGE VISIBLE
SAVE YOUR WORK
, |
STEP 25
LAYERS >>> NEW RASTER LAYER
Flood fill with MAROON #710000
LAYERS >>> ARRANGE >>> MOVE DOWN
, |
STEP 26
Open up the Halloween_0031 image
in your PSP workspace
Right click on the Title Bar and select COPY from the options
Right click on the Title Bar of your frame image
and select PASTE AS NEW LAYER from the options.
IMAGE >>> RESIZE = 50%
Check "Lock aspect ratio."
Ensure "Resize all layers" is UNCHECKED
Resample using WEIGHTED AVERAGE
|
|
STEP 27
ACTIVATE the Merged layer
Open up the eyes.png image in your PSP workspace
Right click on the Title Bar and select COPY from the options
Right click on the Title Bar of your frame image
and select PASTE AS NEW LAYER from the options.
LAYERS >>> MERGE >>> MERGE VISIBLE,
|
|
STEP 28
LAYERS >>> NEW RASTER LAYER
Select your TEXT tool
and with a font of your choice add your name
~~~~~~~~~~~~~~~~
LAYERS >>> MERGE >>> MERGE ALL (Flatten)
Save as .jpg image
, |
|
|
|
|