STEP 1
Open a new image 700 x 600
Transparent background
PSP9: Colour Depth = 16 Million Colors (24bit)
PSPX-X9: Colour Depth RGB = 8bits/channel
Open up the floral-design-82 image in your PSP workspace
Choose your FREEHAND SELECTION TOOL
Selection Type = Point to Point
Mode = Replace
Feather = 0
Smoothing = 5
Antialias = Checked
Select the lower shape
|
|
STEP 2
Right click on the Title Bar and select COPY from the options
(Minimize for now)
Right click on the Title Bar of your frame image
and select PASTE AS NEW LAYER from the options.
IMAGE >>> RESIZE = 90%
Ensure "Resize all layers" is UNCHECKED
Resample using WEIGHTED AVERAGE
EFFECTS >>> IMAGE EFFECTS >>> OFFSET
Horizontal Offset = 0
Vertical Offset = - ( minus ) 133
Edge Mode = Transparent
LAYERS >>> DUPLICATE
IMAGE >>> FLIP
LAYERS >>> MERGE >>> MERGE DOWN
LAYERS >>> DUPLICATE
LAYERS >>> MERGE >>> MERGE DOWN
|
|
STEP 3
EFFECTS >>> TEXTURE EFFECTS >>> SCULPTURE
PATTERN - Gold Foil
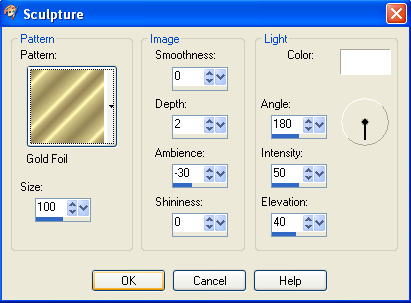
|
STEP 4
EFFECTS >>> 3D EFFECTS >>> DROP SHADOW
Vertical & Horizontal offsets = - ( minus ) 1
Colour = Black
Opacity = 100
Blur = 0
EFFECTS >>> 3D EFFECTS >>> INNER BEVEL |
|
STEP 5
ADJUST >>> SHARPNESS >>> SHARPEN
With your MAGIC WAND
Mode = Replace
Match Mode = RGB Value
Tolerance = 0
Feather = 1
Antialias = Checked
Sample Merged = UNCHECKED
PSP9 - X9: Check CONTIGUOUS
PSPX - X9: There is no " Sample Merged"
PSP9 - X9: ANTIALIAS = Outside
Select the OUTER transparent area
SELECTIONS >>> INVERT
SELECTIONS >>> MODIFY >>> CONTRACT = 6
ACTIVATE Raster 1
Flood fill with BLACK
DESELECT |
|
STEP 6
ACTIVATE Raster 2
With your MAGIC WAND... Same settings
Select the INSIDE CENTRE of the frame.
SELECTIONS >>> MODIFY >>> EXPAND = 5 |
|
STEP 7
ACTIVATE Raster 1
EDIT >>> CLEAR
DESELECT |
|
STEP 8
LAYERS >>> MERGE >>> MERGE VISIBLE
EFFECTS >>> DISTORTION EFFECTS >>> PUNCH
Strength = 45
IMAGE >>> RESIZE = 97%
Ensure "Resize all layers" is UNCHECKED
Resample using WEIGHTED AVERAGE
ADJUST >>> SHARPNESS >>> SHARPEN
|
|
STEP 9
In your MATERIALS PALETTE load
Graphic 01 pattern in the background
using these settings
, |
|
STEP 10
With your MAGIC WAND... Same settings
Select the OUTSIDE FRAME area
LAYERS >>> NEW RASTER LAYER
LAYERS >>> ARRANGE >>> MOVE DOWN
SELECTIONS >>> MODIFY >>> EXPAND = 6
Flood fill with PATTERN
ADJUST >>> SHARPNESS >>> SHARPEN MORE
DESELECT
|
|
STEP 11
ACTIVATE the Merged layer
LAYERS >>> NEW RASTER LAYER
Flood fill with WHITE
SELECTIONS >>> SELECT ALL
SELECTIONS >>> MODIFY >>> CONTRACT = 5
EDIT >>> CLEAR
SELECTIONS >>> MODIFY >>> CONTRACT = 5
Flood fill with WHITE
SELECTIONS >>> MODIFY >>> CONTRACT = 5
EDIT >>> CLEAR
SELECTIONS >>> MODIFY >>> CONTRACT = 5
Flood fill with WHITE
SELECTIONS >>> MODIFY >>> CONTRACT = 3
EDIT >>> CLEAR
DESELECT |
|
STEP 12
EFFECTS >>> TEXTURE EFFECTS >>> SCULPTURE
PATTERN - Gold Foil
Same settings
ADJUST >>> SHARPNESS >>> SHARPEN MORE
With your MAGIC WAND
Mode = Replace
Match Mode = RGB Value
Tolerance = 0
Feather = 0
Antialias = UNchecked
Sample Merged = UNCHECKED
PSP9 - X9: Check CONTIGUOUS
PSPX - X9: There is no " Sample Merged"
Select the CENTRE transparent area |
|
STEP 13
LAYERS >>> NEW RASTER LAYER
SELECTIONS >>> INVERT
Flood fill with BLACK
DESELECT
LAYERS >>> ARRANGE >>> MOVE DOWN
ACTIVATE the Merged layer |
|
STEP 14
Maximize the floral-design-82 image in your PSP workspace
Choose your FREEHAND SELECTION TOOL
Same settings
Select the top element as shown
Right click on the Title Bar and select COPY from the options |
|
STEP 15
Right click on the Title Bar of your frame image
and select PASTE AS NEW LAYER from the options.
IMAGE >>> MIRROR
EFFECTS >>> TEXTURE EFFECTS >>> SCULPTURE
PATTERN - Gold Foil
Same settings
ADJUST >>> SHARPNESS >>> SHARPEN
IMAGE >>> RESIZE = 38%
Ensure "Resize all layers" is UNCHECKED
Resample using WEIGHTED AVERAGE
ADJUST >>> SHARPNESS >>> SHARPEN
EFFECTS >>> IMAGE EFFECTS >>> OFFSET
Horizontal Offset = - ( minus ) 280
Vertical Offset = 170
Edge Mode = Transparent |
|
STEP 16
EFFECTS >>> PLUGINS >>> SIMPLE >>> TOP LEFT MIRROR
EFFECTS >>> PLUGINS >>> EYE CANDY 3 >>>
DROP SHADOW
OR
EFFECTS >>> PLUGINS >>> EYE CANDY 4000 >>>
SHADOWLAB
Center Offset Direction = 135
Center Offset Distance = 8.00
Overall Opacity = 60
Overall Blur (Pixels) = 8.00
Perspectivel Blur (Pixels) = 0.00
Color = BLACK
Check 'Draw Only Outside Selection'
|
|
STEP 17
ACTIVATE Raster 3
EDIT >>> Repeat Drop Shadow..Same settings
EDIT >>> Repeat Drop Shadow.. change DIRECTION to 315
~~~~~~~~~~
OR
EDIT >>> Repeat Shadowlab.. Same settings
EDIT >>> Repeat Shadowlab.. change DIRECTION to 315
, |
STEP 18
ACTIVATE the Merged layer
With your MAGIC WAND ... Same settings
Mode = Replace
Select the CENTRE transparent area
SELECTIONS >>> MODIFY >>> EXPAND = 6
LAYERS >>> NEW RASTER LAYER
LAYERS >>> ARRANGE >>> MOVE DOWN
SELECTIONS >>> INVERT
, |
STEP 19
EFFECTS >>> PLUGINS >>> EYE CANDY 3 >>>
DROP SHADOW
OR
EFFECTS >>> PLUGINS >>> EYE CANDY 4000 >>>
SHADOWLAB
Center Offset Direction = 315
Center Offset Distance = 12.00
Overall Opacity = 70
Overall Blur (Pixels) = 12.00
Perspectivel Blur (Pixels) = 0.00
Color = BLACK
Check 'Draw Only Outside Selection', |
|
STEP 20
EDIT >>> Repeat Drop Shadow.. change DIRECTION to 135
~~~~~~~~~~
OR
EDIT >>> Repeat Shadowlab.. change DIRECTION to 135
DESELECT
LAYERS >>> MERGE >>> MERGE VISIBLE
Save as .pspimage image
|
|
STEP 21
LAYERS >>> NEW RASTER LAYER
Flood fill with WHITE
LAYERS >>> ARRANGE >>> MOVE DOWN
Open up the babalonmist_ACherShare image
in your PSP workspace
Right click on the Title Bar and select COPY from the options
Right click on the Title Bar of your frame image
and select PASTE AS NEW LAYER from the options.
ADJUST >>> SHARPNESS >>> SHARPEN MORE |
|
STEP 22
Open up the 002-portraits-jenny-marie image
in your PSP workspace
Right click on the Title Bar and select COPY from the options
Right click on the Title Bar of your frame image
and select PASTE AS NEW LAYER from the options.
IMAGE >>> RESIZE = 60%
Ensure "Resize all layers" is UNCHECKED
Resample using WEIGHTED AVERAGE
ADJUST >>> SHARPNESS >>> SHARPEN
Reposition with your MOVER tool |
|
STEP 23
EFFECTS >>> PLUGINS >>> EYE CANDY 3 >>>
DROP SHADOW... Same settings
OR
EFFECTS >>> PLUGINS >>> EYE CANDY 4000 >>>
SHADOWLAB... Same settings
LAYERS >>> MERGE >>> MERGE VISIBLE
|
|
STEP 24
LAYERS >>> NEW RASTER LAYER
Select your TEXT tool
and with a font of your choice add your name |
|
STEP 25
LAYERS >>> MERGE >>> MERGE ALL (Flatten)
Save as .jpg image
, |
| |
|
| |
|
| |
|