.
|
STEP 1
Open a new image 700 x 600
Transparent background
PSPX - X2: Colour Depth = 8bits/channel
PSPX3-X8: Colour Depth RGB = 8bits/channel
SELECTIONS >>> SELECT ALL
Open up the Monument_Valley image in your PSP workspace
Right click on the Title Bar and select COPY from the options
Right click on the Title Bar of your tag image
and select PASTE INTO SELECTION from the options.
DESELECT
|
STEP 2
LAYERS >>> NEW RASTER LAYER
Choose your SELECTION TOOL then click on the CUSTOM SELECTION symbol
and enter these coordinates.
|
|
STEP 3
(Your Monument Valley will still be on your clipboard)
Right click on the Title Bar of your tag image
and select PASTE INTO SELECTION from the options.
DESELECT
|
|
STEP 4
CLOSE Raster 2
ACTIVATE Raster 1
EFFECTS >>> REFLECTION EFFECTS >>>
ROTATING MIRROR
Horizontal Offset = 0
Vertical Offset = n/a
Rotation angle = 180
Edge Mode =Repeat
EFFECTS >>> IMAGE EFFECTS >>>
SEAMLESS TILING |
|
STEP 5
EFFECTS >>> DISTORTION EFFECTS >>>
PIXELATE |
|
STEP 6
EFFECTS >>> PLUGINS >>>TOADIES >>>
PLAIN MOSAIC BLUR
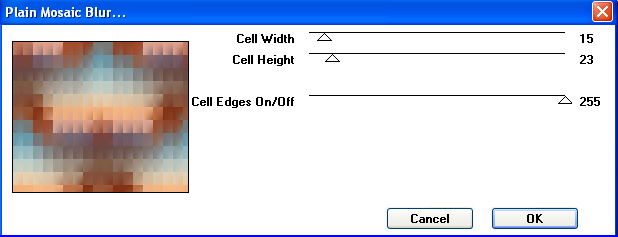
|
STEP 7
PSP9:IMAGE >>> ROTATE >>> FREE ROTATE = RIGHT 90
Ensure "All layers" is UNCHECKED
PSPX - PSPX8: IMAGE >>> FREE ROTATE =
RIGHT 90
Ensure "All layers" is UNCHECKED
EFFECTS >>> REFLECTION EFFECTS >>>
ROTATING MIRROR
Horizontal Offset = 0
Vertical Offset = n/a
Rotation angle =180
Edge Mode =Repeat
PSP9:IMAGE >>> ROTATE >>> FREE ROTATE = RIGHT 90
Ensure "All layers" is UNCHECKED
PSPX - PSPX8: IMAGE >>> FREE ROTATE =
RIGHT 90
Ensure "All layers" is UNCHECKED |
|
STEP 8
EFFECTS >>> REFLECTION EFFECTS >>>
ROTATING MIRROR
Horizontal Offset = 0
Vertical Offset = n/a
Rotation angle =180
Edge Mode =Repeat
EFFECTS >>> PLUGINS >>> SIMPLE >>> DIAMONDS
SAVE YOUR WORK
|
|
STEP 9
OPEN & ACTIVATE Raster 2
EFFECTS >>> 3D EFFECTS >>> DROP SHADOW
Vertical & Horizontal offsets = 1
Colour = Black
Opacity = 100
Blur = 0
Repeat Drop Shadow effect changing
Vertical & Horizontal Offsets to - ( minus ) 1
Click OK
|
STEP 10
With your MAGIC WAND
Mode = Replace
Match Mode = RGB Value
Tolerance = 0
Feather = 0
Antialias = UNchecked
Sample Merged = UNCHECKED
PSP9 - X8: Check CONTIGUOUS
PSPX - X8: There is no " Sample Merged"
PSPX - X8: Use all layers = UNChecked
Select the area shown |
|
STEP 11
EFFECTS >>> PLUGINS >>> EYE CANDY 3 >>>
DROP SHADOW |
|
STEP 12
EDIT >>> Repeat Drop Shadow.. change DIRECTION to 135
SELECTIONS >>> INVERT |
|
STEP 13
EFFECTS >>> 3D EFFECTS >>> CHISEL
COLOUR = #c1aba0
DESELECT
|
|
STEP 14
EFFECTS >>> PLUGINS >>> EYE CANDY 3 >>>
DROP SHADOW
Same settings
EDIT >>> Repeat Drop Shadow.. change DIRECTION to 315
SAVE YOUR WORK
|
|
STEP 15
Open up the native_woman_2_by_cgaddictworld image
in your PSP workspace
WINDOW >>> DUPLICATE
Close the original Image
LAYERS >>> Promote background Layer
EFFECTS >>> PLUGINS >>> Transparency >>>
Eliminate Black
IMAGE >>> RESIZE = 40%
Ensure "Resize all layers" is CHECKED
Resample using WEIGHTED AVERAGE
Right click on the Title Bar and select
COPY from the options |
|
STEP 16
Right click on the Title Bar of your tag image
and select PASTE AS NEW LAYER from the options.
ADJUST >>> SHARPNESS >>> SHARPEN
EFFECTS >>> IMAGE EFFECTS >>> OFFSET
Horizontal Offset = 0
Vertical Offset = 105
Edge Mode = Transparent
In your LAYER PALETTE change the
BLEND MODE to SCREEN
LAYERS >>> MERGE >>> MERGE VISIBLE
Rename this layer bgd
|
|
STEP 17
Open up the tied up image in your PSP workspace
Activate Raster 1
Right click on the Title Bar and select COPY from the options
Right click on the Title Bar of your tag image
and select PASTE AS NEW LAYER from the options.
EFFECTS >>> IMAGE EFFECTS >>> OFFSET
Horizontal Offset = 175
Vertical Offset = 0
Edge Mode = Transparent
Rename this layer TU1 |
|
STEP 18
CLOSE the TU1 layer
Back to the tied up image in your PSP workspace
Activate Raster 2
Right click on the Title Bar and select COPY from the options
Right click on the Title Bar of your tag image
and select PASTE AS NEW LAYER from the options.
EFFECTS >>> IMAGE EFFECTS >>> OFFSET
Same settings
Rename this layer TU2 |
|
STEP 19
CLOSE the TU2 layer
Back to the tied up image in your PSP workspace
Activate Raster 3
Right click on the Title Bar and select COPY from the options
Right click on the Title Bar of your tag image
and select PASTE AS NEW LAYER from the options.
EFFECTS >>> IMAGE EFFECTS >>> OFFSET
Horizontal Offset = 171
Vertical Offset = 0
Edge Mode = Transparent
Rename this layer TU3 |
|
STEP 20
CLOSE the TU3 layer
Back to the tied up image in your PSP workspace
Activate Raster 4
Right click on the Title Bar and select COPY from the options
Right click on the Title Bar of your tag image
and select PASTE AS NEW LAYER from the options.
EFFECTS >>> IMAGE EFFECTS >>> OFFSET
Horizontal Offset = 153
Vertical Offset = 0
Edge Mode = Transparent
Rename this layer TU4 |
|
STEP 21
Open up the cowboy.png image in your PSP workspace
Right click on the Title Bar and select COPY from the options
Right click on the Title Bar of your tag image
and select PASTE AS NEW LAYER from the options.
IMAGE >>> RESIZE = 70%
Ensure "Resize all layers" is UNCHECKED
Resample using WEIGHTED AVERAGE
ADJUST >>> SHARPNESS >>> SHARPEN
EFFECTS >>> IMAGE EFFECTS >>> OFFSET
Horizontal Offset = - ( minus ) 110
Vertical Offset = - ( minus ) 6
Edge Mode = Transparent
Rename this layer CB4 |
|
STEP 22
LAYERS >>> DUPLICATE
CLOSE layer CB4
IMAGE >>> RESIZE = 80%
Ensure "Resize all layers" is UNCHECKED
Resample using WEIGHTED AVERAGE
ADJUST >>> SHARPNESS >>> SHARPEN
EFFECTS >>> IMAGE EFFECTS >>> OFFSET
Horizontal Offset = - ( minus ) 70
Vertical Offset = 0
Transparent
LAYERS >>> ARRANGE >>> MOVE DOWN
Rename this layer CB3
|
|
STEP 23
LAYERS >>> DUPLICATE
CLOSE layer CB3
IMAGE >>> RESIZE = 80%
Ensure "Resize all layers" is UNCHECKED
Resample using WEIGHTED AVERAGE
ADJUST >>> SHARPNESS >>> SHARPEN
EFFECTS >>> IMAGE EFFECTS >>> OFFSET
Same settings
LAYERS >>> ARRANGE >>> MOVE DOWN
Rename this layer CB2 |
|
STEP 24
LAYERS >>> DUPLICATE
CLOSE layer CB2
IMAGE >>> RESIZE = 80%
Ensure "Resize all layers" is UNCHECKED
Resample using WEIGHTED AVERAGE
ADJUST >>> SHARPNESS >>> SHARPEN
EFFECTS >>> IMAGE EFFECTS >>> OFFSET
Same settings
LAYERS >>> ARRANGE >>> MOVE DOWN
Rename this layer CB1
SAVE YOUR WORK
|
|
STEP 25
ACTIVATE the bgd layer
SELECTIONS >>> SELECT ALL
SELECTIONS >>> MODIFY >>> CONTRACT = 6
SELECTIONS >>> INVERT
EFFECTS >>> 3D EFFECTS >>> CHISEL
Same settings
EFFECTS >>> 3D EFFECTS >>> DROP SHADOW
Vertical & Horizontal offsets = 1
Colour = Black
Opacity = 100
Blur = 0
Repeat Drop Shadow effect changing
Vertical & Horizontal Offsets to - ( minus ) 1
Click OK
EFFECTS >>> 3D EFFECTS >>> INNER BEVEL
|
|
STEP 26
SELECTIONS >>> INVERT
SELECTIONS >>> MODIFY >>> CONTRACT = 6
SELECTIONS >>> INVERT
EFFECTS >>> PLUGINS >>> EYE CANDY 3 >>>
DROP SHADOW
Same settings BUT CHANGE
DISTANCE = 5
BLUR = 5
EDIT >>> Repeat Drop Shadow.. change DIRECTION to 135
DESELECT
ADJUST >>> SHARPNESS >>> SHARPEN MORE
|
|
STEP 27
LAYERS >> NEW RASTER LAYER
Select your TEXT TOOL
with font and settings of your choice
add your name
LAYERS >>> MERGE >>> MERGE DOWN |
|
STEP 28
SAVE YOUR WORK
Set up LAYER PALETTE as shown
Right click on Title Bar and select
Copy merged from the options
|
|
STEP 29
In ANIMATION SHOP
Right click the workspace and select
'Paste As New Animation' from the options.
Back to PSP.
Set up LAYER PALETTE as shown
Right click on Title Bar and select
Copy merged from the options |
|
STEP 30
In ANIMATION SHOP
Select .....
'Paste After Current' icon on top menu
Back to PSP.
Set up LAYER PALETTE as shown
Right click on Title Bar and select
Copy merged from the options |
|
STEP 31
In ANIMATION SHOP
Select ..... 'Paste After Current' icon on top menu
Back to PSP.
Set up LAYER PALETTE as shown
Right click on Title Bar and select
Copy merged from the options |
|
STEP 32
In ANIMATION SHOP
Select ..... 'Paste After Current' icon on top menu
EDIT >> Select All
Right click on Title Bar of frames
Select 'Frame Properties' from the options
Display time = 50
Right click inside frame 4 (F:4) to activate
and
Select 'Frame Properties' from the options
Display time = 150
, |
STEP 33
View >> Animation
and while it is still running,
File >> Save As
Locate the folder in which you wish to save it.
Name your animation.
With the Gif Optimiser keep pressing NEXT
until you get to the last one... click FINISH
Close the Animation
Close the frames.
Close Animation Shop |
|
|
|
|
RESIZING ANIMATIONS
Click on the Title Bar of the frames
Animation >> Resize animation
Select width and height in pixels
Click OK
Save your animation |
|
|
|
|
|