|
|
STEP 32
Set up LAYER PALETTE as shown
Right click on Title Bar and select
Copy merged from the options
|
|
STEP 33
In ANIMATION SHOP
Right click the workspace and select
'Paste As New Animation' from the options.
Back to PSP.
Set up LAYER PALETTE as shown
Right click on Title Bar and select
Copy merged from the options |
|
STEP 34
In ANIMATION SHOP
Select >>>
'Paste After Current' icon on top menu
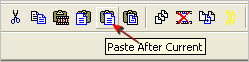
Back to PSP.
Set up LAYER PALETTE as shown
Right click on Title Bar and select
Copy merged from the options |
|
STEP 35
In ANIMATION SHOP
Select >>> 'Paste After Current' icon on top menu
Back to PSP.
Set up LAYER PALETTE as shown
Right click on Title Bar and select
Copy merged from the options |
|
STEP 36
In ANIMATION SHOP
Select >>> 'Paste After Current' icon on top menu
Back to PSP.
Set up LAYER PALETTE as shown
Right click on Title Bar and select
Copy merged from the options |
|
STEP 37
In ANIMATION SHOP
Select >>> 'Paste After Current' icon on top menu
Back to PSP.
Set up LAYER PALETTE as shown
Right click on Title Bar and select
Copy merged from the options |
|
STEP 38
In ANIMATION SHOP
Select >>> 'Paste After Current' icon on top menu
Back to PSP
Open up the HNYear.png image in your PSP workspace
Right click on the Title Bar and select COPY from the options
In ANIMATION SHOP
Right click the workspace and select
'Paste As New Animation' from the options.
.
|
STEP 39
Effects >> Insert Image Effect.
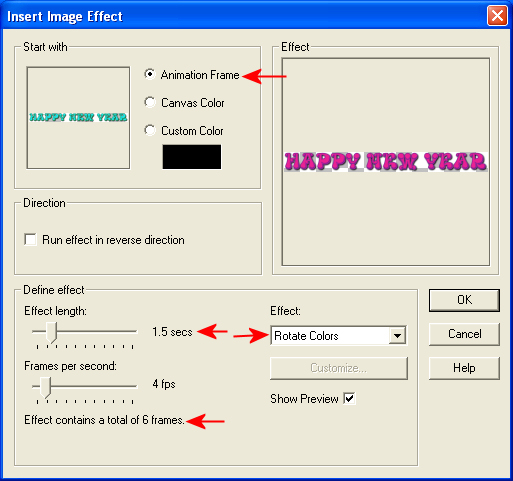
Click OK
, |
STEP 40
Scroll to frame 7 (F:7) ... Right Click inside the frame to activate
and select CUT from the options.
,
|
STEP 41
Edit >> Select All
Edit >> Copy
Edit >> Propagate Paste
ACTIVATE the FROG frames
Edit >> Select All
Edit >> Paste into selected frame
ZOOM in on the first frame (F:1) and place the image as shown
then click your left mouse button to place.

, |
STEP 42
View >> Animation
and while it is still running,
File >> Save As
Locate the folder in which you wish to save it.
Name your animation.
With the Gif Optimiser keep pressing NEXT
until you get to the last one... click FINISH
Close the Animation
Close the frames.
Close Animation Shop
, |
| |
|
| |
|
| |
|