REMEMBER TO SAVE OFTEN
|
STEP 1
Open a new image 700 x 600
Transparent background
PSP9: Colour Depth = 16 Million Colors (24bit)
PSPX-X8: Colour Depth RGB = 8bits/channel.
Open up the oval frame image in your PSP workspace
Right click on the Title Bar and select COPY from the options
Right click on the Title Bar of your tag image
and select PASTE AS NEW LAYER from the options.
EFFECTS >>> IMAGE EFFECTS >>> OFFSET
Horizontal Offset = 0
Vertical Offset = 55
Edge Mode = Transparent
|
STEP 2
With your MAGIC WAND
Mode = Replace
Match Mode = RGB Value
Tolerance = 0
Feather = 1
Antialias = Checked
Sample Merged = UNCHECKED
PSP9 - X8: Check CONTIGUOUS
PSPX - X8: There is no " Sample Merged"
PSPX - X8: Use all layers = UNChecked
PSP9 - X8: ANTIALIAS = Outside .
Select the INNER transparent area
SELECTIONS >>> MODIFY >>> EXPAND = 5
|
|
STEP 3
ACTIVATE Raster 1
Open up the shore-21855 image in your PSP workspace
Right click on the Title Bar and select COPY from the options
Right click on the Title Bar of your tag image
and select PASTE INTO SELECTION from the options.
DESELECT
|
|
STEP 4
Open up the fishing_DDoughsky_gbodcheryl9306 image
in your PSP workspace
Right click on the Title Bar and select COPY from the options
Right click on the Title Bar of your tag image
and select PASTE AS NEW LAYER from the options.
IMAGE >>> RESIZE = 65%
Ensure "Resize all layers" is UNCHECKED
Resample using WEIGHTED AVERAGE
ADJUST >>> SHARPNESS >>> SHARPEN
EFFECTS >>> IMAGE EFFECTS >>> OFFSET
Horizontal Offset = - ( minus ) 5
Vertical Offset = - ( minus ) 15
Edge Mode = Transparent
|
|
STEP 5
ACTIVATE Raster 2
EFFECTS >>> 3D EFFECTS >>> DROP SHADOW
Vertical & Horizontal offsets = 3
Colour = Black
Opacity = 70
Blur = 5.00
Repeat Drop Shadow effect changing
Vertical & Horizontal Offsets to - ( minus ) 3
Click OK
ADJUST >>> SHARPNESS >>> SHARPEN
LAYERS >>> MERGE >>> MERGE VISIBLE |
|
STEP 6
Open up the RedDrum_L image
in your PSP workspace
Right click on the Title Bar and select COPY from the options
Right click on the Title Bar of your tag image
and select PASTE AS NEW LAYER from the options.
PSP9: IMAGE >>> ROTATE >>> FREE ROTATE = LEFT 55
Ensure "All layers" is UNCHECKED
PSPX - PSPX8: IMAGE >>> FREE ROTATE = LEFT 55
Ensure "All layers" is UNCHECKED
IMAGE >>> RESIZE = 65%
Ensure "Resize all layers" is UNCHECKED
Resample using WEIGHTED AVERAGE
ADJUST >>> SHARPNESS >>> SHARPEN
|
STEP 7
EFFECTS >>> IMAGE EFFECTS >>> OFFSET
Horizontal Offset = - ( minus ) 235
Vertical Offset = 5
Edge Mode = Transparent
EFFECTS >>> 3D EFFECTS >>> DROP SHADOW
Vertical & Horizontal offsets = 3
Colour = Black
Opacity = 70
Blur = 5.00
Repeat Drop Shadow effect changing
Vertical & Horizontal Offsets to - ( minus ) 3
Click OK
|
|
STEP 8
Open up the Fish3.png image in your PSP workspace
Right click on the Title Bar and select COPY from the options
Right click on the Title Bar of your tag image
and select PASTE AS NEW LAYER from the options.
PSP9: IMAGE >>> ROTATE >>> FREE ROTATE = RIGHT 65
Ensure "All layers" is UNCHECKED
PSPX - PSPX8: IMAGE >>> FREE ROTATE = RIGHT 65
Ensure "All layers" is UNCHECKED
IMAGE >>> RESIZE = 55%
Ensure "Resize all layers" is UNCHECKED
Resample using WEIGHTED AVERAGE
ADJUST >>> SHARPNESS >>> SHARPEN
,
|
STEP 9
EFFECTS >>> IMAGE EFFECTS >>> OFFSET
Horizontal Offset = 190
Vertical Offset = - ( minus ) 15
Edge Mode = Transparent
EFFECTS >>> 3D EFFECTS >>> DROP SHADOW
Vertical & Horizontal offsets = 3
Colour = Black
Opacity = 70
Blur = 5.00
Repeat Drop Shadow effect changing
Vertical & Horizontal Offsets to - ( minus ) 3
Click OK |
|
STEP 10
Open up the Barramundi image in your PSP workspace
Right click on the Title Bar and select COPY from the options
Right click on the Title Bar of your tag image
and select PASTE AS NEW LAYER from the options.
EFFECTS >>> IMAGE EFFECTS >>> OFFSET
Horizontal Offset = - ( minus ) 100
Vertical Offset = - ( minus ) 165
Edge Mode = Transparent
Repeat both Drop Shadows
|
|
STEP 11
Open up the Redfish2 image in your PSP workspace
Right click on the Title Bar and select COPY from the options
Right click on the Title Bar of your tag image
and select PASTE AS NEW LAYER from the options.
IMAGE >>> RESIZE = 75%
Ensure "Resize all layers" is UNCHECKED
Resample using WEIGHTED AVERAGE
ADJUST >>> SHARPNESS >>> SHARPEN
EFFECTS >>> IMAGE EFFECTS >>> OFFSET
Horizontal Offset = 155
Vertical Offset = - ( minus ) 115
Edge Mode = Transparent
Repeat both Drop Shadows
LAYERS >>> MERGE >>> MERGE VISIBLE
|
|
STEP 12
LAYERS >>> NEW RASTER LAYER
LAYERS >>> ARRANGE >>> MOVE DOWN
SELECTIONS >>> SELECT ALL
Open up the fishing_net_by_justmetd image
in your PSP workspace
Right click on the Title Bar and select COPY from the options
Right click on the Title Bar of your tag image
and select PASTE INTO SELECTION from the options.
DESELECT
LAYERS >>> MERGE >>> MERGE VISIBLE
SAVE YOUR WORK
|
|
STEP 13
In your MATERIALS PALETTE load
bg gradient1 in the foreground using these settings
STYLE = LINEAR |
|
STEP 14
LAYERS >>> NEW RASTER LAYER
Flood fill with the GRADIENT
EFFECTS >>> REFLECTION EFFECTS >>>
ROTATING MIRROR
Horizontal Offset = 0
Vertical Offset = n/a
Rotation Angle = 180
Edge Mode = Reflect
SELECTIONS >>> SELECT ALL
SELECTIONS >>> MODIFY >>> CONTRACT = 15
EDIT >>> CLEAR
DESELECT
, |
STEP 15
EFFECTS >>> ARTISTIC EFFECTS >>> HALFTONE
COLOUR = #80b3da
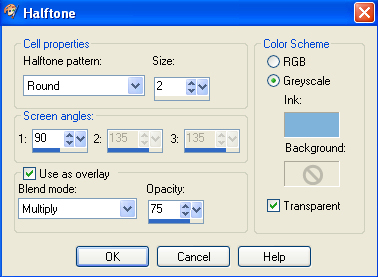
, |
STEP 16
EFFECTS >>> EDGE EFFECTS >>> ENHANCE
EFFECTS >>> 3D EFFECTS >>> DROP SHADOW
Vertical & Horizontal offsets = 5
Colour = Black
Opacity = 70
Blur = 10.00
Repeat Drop Shadow effect changing
Vertical & Horizontal Offsets to - ( minus ) 5
Click OK
ACTIVATE the Merged layer
IMAGE >>> RESIZE = 98%
Ensure "Resize all layers" is UNCHECKED
Resample using WEIGHTED AVERAGE
LAYERS >>> MERGE >>> MERGE VISIBLE |
|
STEP 17
LAYERS >>> NEW RASTER LAYER
Flood fill with the GRADIENT
LAYERS >>> ARRANGE >>> MOVE DOWN
LAYERS >>> DUPLICATE
CLOSE Raster 1
LAYERS >>> MERGE >>> MERGE VISIBLE
IMAGE >>> RESIZE = 85%
Ensure "Resize all layers" is UNCHECKED
Resample using WEIGHTED AVERAGE
ADJUST >>> SHARPNESS >>> SHARPEN |
|
STEP 18
OPEN & ACTIVATE Raster 1
EFFECTS >>> REFLECTION EFFECTS >>>
ROTATING MIRROR
Horizontal Offset = 0
Vertical Offset = n/a
Rotation Angle = 180
Edge Mode = Reflect
IMAGE >>> FLIP
LAYERS >>> DUPLICATE
IMAGE >>> RESIZE = 95%
Ensure "Resize all layers" is UNCHECKED
Resample using WEIGHTED AVERAGE
IMAGE >>> FLIP |
|
STEP 19
LAYERS >>> DUPLICATE
IMAGE >>> RESIZE = 95%
Ensure "Resize all layers" is UNCHECKED
Resample using WEIGHTED AVERAGE
IMAGE >>> FLIP |
|
STEP 20
ACTIVATE the Merged layer
EFFECTS >>> 3D EFFECTS >>> DROP SHADOW
Vertical & Horizontal offsets = 5
Colour = Black
Opacity = 70
Blur = 10.00
ACTIVATE
Copy (2) of Raster 1
EDIT >>> Repeat Drop Shadow
ACTIVATE
Copy of Raster 1
EDIT >>> Repeat Drop Shadow |
|
STEP 21
Still on Copy of Raster 1
EFFECTS >>> 3D EFFECTS >>> DROP SHADOW
Vertical & Horizontal offsets = - (minus) 5
Colour = Black
Opacity = 70
Blur = 10.00
ACTIVATE
Copy (2) of Raster 1
EDIT >>> Repeat Drop Shadow
ACTIVATE the
Merged layer
EDIT >>> Repeat Drop Shadow
SAVE YOUR WORK
|
|
STEP 22
ACTIVATE Copy of Raster 1
EFFECTS >>> DISTORTION EFFECTS >>> WAVE
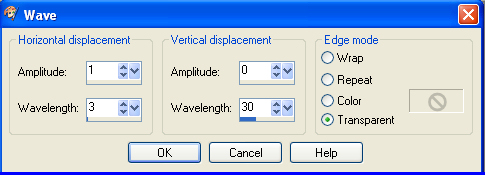
, |
STEP 23
LAYERS >>> MERGE >>> MERGE VISIBLE
LAYERS >>> NEW RASTER LAYER
Flood fill with #3e73d7
SELECTIONS >>> SELECT ALL
SELECTIONS >>> MODIFY >>> CONTRACT = 2
EDIT >>> CLEAR
DESELECT
LAYERS >>> MERGE >>> MERGE VISIBLE
|
|
STEP 24
Open up the fishing-WA.png image in your PSP workspace
Choose your SELECTION TOOL
Selection Type = Rectangle
Mode = Replace
Feather = 0
Antialias = UNChecked
Select the top 2 lines of text
Right click on the Title Bar and select COPY from the options
Right click on the Title Bar of your tag image
and select PASTE AS NEW LAYER from the options.
IMAGE >>> RESIZE = 75%
Ensure "Resize all layers" is UNCHECKED
Resample using WEIGHTED AVERAGE
ADJUST >>> SHARPNESS >>> SHARPEN
, |
STEP 25
EFFECTS >>> 3D EFFECTS >>> DROP SHADOW
Vertical & Horizontal offsets = 2
Colour = Black
Opacity = 70
Blur = 0
EFFECTS >>> IMAGE EFFECTS >>> OFFSET
Horizontal Offset = 2
Vertical Offset = 132
Edge Mode = Transparent |
|
STEP 26
Back to the fishing-WA.png image in your PSP workspace
SELECTIONS >>> INVERT
Right click on the Title Bar and select COPY from the options
Right click on the Title Bar of your tag image
and select PASTE AS NEW LAYER from the options.
IMAGE >>> RESIZE = 75%
Ensure "Resize all layers" is UNCHECKED
Resample using WEIGHTED AVERAGE
ADJUST >>> SHARPNESS >>> SHARPEN
,
, |
STEP 27
EFFECTS >>> 3D EFFECTS >>> DROP SHADOW
Vertical & Horizontal offsets = 2
Colour = Black
Opacity = 70
Blur = 0
EFFECTS >>> IMAGE EFFECTS >>> OFFSET
Horizontal Offset = 4
Vertical Offset = - (minus) 243
Edge Mode = Transparent
LAYERS >>> MERGE >>> MERGE VISIBLE
|
|
STEP 28
LAYERS >>> NEW RASTER LAYER
SELECT your TEXT tool
With a font of your choice add your name |
STEP 29
LAYERS >>> MERGE >>> MERGE ALL (Flatten)
Save as .jpg image |
| |
|
| |
|
| |
|