STEP 1
Open a new image 600 x 700
Transparent background
PSP9: Colour Depth = 16 Million Colors (24bit)
PSPX-X8: Colour Depth RGB = 8bits/channel
Flood fill with #ae3d32
|
STEP 2
Open up the 3325BGD.jpg image in your PSP workspace
Right click on the Title Bar and select COPY from the options
Right click on the Title Bar of your frame image
and select PASTE AS NEW LAYER from the options.
In your LAYER PALETTE
Change the BLEND MODE to MULTIPLY
ADJUST >>> SHARPNESS >>> SHARPEN MORE
|
|
STEP 3
Open up the 475-colorful-fog image in your PSP workspace
Right click on the Title Bar and select COPY from the options
Right click on the Title Bar of your frame image
and select PASTE AS NEW LAYER from the options.
EFFECTS >>> REFLECTION EFFECTS >>>
ROTATING MIRROR
Horizontal Offset = 0
Vertical Offset = n/a
Rotation Angle = 0
Edge Mode = Reflect
In your LAYER PALETTE
Change the BLEND MODE to SATURATION (L)
|
|
STEP 4
Open up the easter glass image in your PSP workspace
Right click on the Title Bar and select COPY from the options
Right click on the Title Bar of your frame image
and select PASTE AS NEW LAYER from the options.
|
|
STEP 5
LAYERS >>> NEW RASTER LAYER
Flood fill with RED #630901
SELECTIONS >>> SELECT ALL
SELECTIONS >>> MODIFY >>> CONTRACT 10
EDIT >>> CLEAR
SELECTIONS >>> INVERT
EFFECTS >>> ARTISTIC EFFECTS >>> HALF TONE
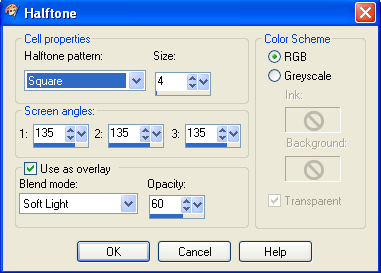 |
STEP 6
EFFECTS >>> 3D EFFECTS >>> DROP SHADOW
Vertical & Horizontal offsets = 1
Colour = Black
Opacity = 100
Blur = 0
Repeat Drop Shadow effect changing
Vertical & Horizontal Offsets to - ( minus ) 1
Click OK
DESELECT
ADJUST >>> SHARPNESS >>> SHARPEN MORE |
|
STEP 7
LAYERS >>> DUPLICATE
IMAGE >>> RESIZE = 95%
Ensure "Resize all layers" is UNCHECKED
Resample using WEIGHTED AVERAGE
ADJUST >>> SHARPNESS >>> SHARPEN
EFFECTS >>> 3D EFFECTS >>> DROP SHADOW
Vertical & Horizontal offsets = 1
Colour = Black
Opacity = 100
Blur = 0
Repeat Drop Shadow effect changing
Vertical & Horizontal Offsets to - ( minus ) 1
Click OK |
|
STEP 8
ACTIVATE Raster 5
LAYERS >>> ARRANGE >>> MOVE UP
Open up the colorful-swirl_512 image in your PSP workspace
Right click on the Title Bar and select COPY from the options
Right click on the Title Bar of your frame image
and select PASTE AS NEW LAYER from the options.
IMAGE >>> RESIZE = 50%
Ensure "Resize all layers" is UNCHECKED
Resample using WEIGHTED AVERAGE
EFFECTS >>> IMAGE EFFECTS >>> OFFSET
Horizontal Offset = - ( minus ) 175
Vertical Offset = - ( minus ) 125
Edge Mode = Transparent
ADJUST >>> SHARPNESS >>> SHARPEN
|
|
STEP 9
LAYERS >>> DUPLICATE
IMAGE >>> MIRROR
LAYERS >>> MERGE >>> MERGE DOWN
EFFECTS >>> PLUGINS >>> EYE CANDY 3 >>>
DROP SHADOW |
|
STEP 10
Open up the
leeloo_LLC_le_premier_oeuf_de_paques_19
image in your PSP workspace
Right click on the Title Bar and select COPY from the options
Right click on the Title Bar of your frame image
and select PASTE AS NEW LAYER from the options.
IMAGE >>> RESIZE = 50%
Ensure "Resize all layers" is UNCHECKED
Resample using WEIGHTED AVERAGE
EFFECTS >>> IMAGE EFFECTS >>> OFFSET
Horizontal Offset = 10
Vertical Offset = - ( minus ) 215
Edge Mode = Transparent
ADJUST >>> SHARPNESS >>> SHARPEN |
|
STEP 11
EFFECTS >>> PLUGINS >>> EYE CANDY 3 >>>
DROP SHADOW
Same settings |
STEP 12
Open up the Lrosary.png image in your PSP workspace
Right click on the Title Bar and select COPY from the options
Right click on the Title Bar of your frame image
and select PASTE AS NEW LAYER from the options
ADJUST >>> SHARPNESS >>> SHARPEN MORE
EFFECTS >>> IMAGE EFFECTS >>> OFFSET
Horizontal Offset = - ( minus ) 170
Vertical Offset = 240
Edge Mode = Transparent
EFFECTS >>> PLUGINS >>> EYE CANDY 3 >>>
DROP SHADOW
Same settings |
|
STEP 13
LAYERS >>> DUPLICATE
IMAGE >>> MIRROR
LAYERS >>> MERGE >>> MERGE DOWN
.
|
STEP 14
ACTIVATE Copy of Raster 5
EFFECTS >>> PLUGINS >>> EYE CANDY 3 >>>
DROP SHADOW
Same settings
ACTIVATE Raster 5
EDIT >>> Repeat Drop Shadow.. Same settings
EDIT >>> Repeat Drop Shadow.. change DIRECTION to 135
ACTIVATE Copy of Raster 5
EDIT >>> Repeat Drop Shadow.. Same settings |
|
STEP 15
ACTIVATE Raster 7
EFFECTS >>> 3D EFFECTS >>> INNER BEVEL |
|
STEP 16
Set up the LAYER PALETTE as shown |
|
STEP 17
LAYERS >>> MERGE >>> MERGE VISIBLE
, |
STEP 18
Set up the LAYER PALETTE as shown |
|
STEP 19
LAYERS >>> MERGE >>> MERGE VISIBLE
OPEN ALL LAYERS
and ACTIVATE the lower Merged layer
SAVE YOUR WORK
|
|
NOTE
Depending on the image you use in your frame
you may have to make adjustments.
The next step (STEP 20) uses an image that is slightly larger than the frame
and can be resized to fit.
If your image is larger than the frame go to STEP 23 to continue.
|
STEP 20
Open up the healinghands image in your PSP workspace
Right click on the Title Bar and select COPY from the options
Right click on the Title Bar of your frame image
and select PASTE AS NEW LAYER from the options
IMAGE >>> RESIZE = 95%
Ensure "Resize all layers" is UNCHECKED
Resample using WEIGHTED AVERAGE
ADJUST >>> SHARPNESS >>> SHARPEN |
|
STEP 21
LAYERS >>> MERGE >>> MERGE VISIBLE
LAYERS >>> NEW RASTER LAYER
Select your TEXT tool
and with a font of your choice add your name |
|
STEP 22
LAYERS >>> MERGE >>> MERGE ALL (Flatten)
Save as .jpg image |
STEP 23
With the lower Merged layer activated
Open up the Jesus-Christ-Easter-015 image
in your PSP workspace
Right click on the Title Bar and select COPY from the options
Right click on the Title Bar of your frame image
and select PASTE AS NEW LAYER from the options
|
|
STEP 24
ACTIVATE Raster 4
With your MAGIC WAND
Mode = Replace
Match Mode = RGB Value
Tolerance = 0
Feather = 0
Antialias = Checked
Sample Merged = UNCHECKED
PSP9 - X8: Check CONTIGUOUS
PSPX - X8: There is no " Sample Merged"
PSP9 - X8: ANTIALIAS = Outside
Select the area outside the glass frame
SELECTIONS >>> INVERT
SELECTIONS >>> MODIFY >>> CONTRACT = 5 |
|
STEP 25
SELECTIONS >>> INVERT
ACTIVATE Raster 1
EDIT >>> CLEAR
DESELECT |
|
STEP 26
LAYERS >>> MERGE >>> MERGE VISIBLE
LAYERS >>> NEW RASTER LAYER
Select your TEXT tool
and with a font of your choice add your name. |
STEP 27
LAYERS >>> MERGE >>> MERGE ALL (Flatten)
Save as .jpg image
|
| |
|
| |
|
| |
|