STEP 1
Open a new image 700 x 600
Transparent background
PSP9: Colour Depth = 16 Million Colors (24bit)
PSPX-X8: Colour Depth RGB = 8bits/channel
,
|
STEP 2
Open up the Copy of V~HollyForChristmas7Accents
image in your PSP workspace
Choose your SELECTION TOOL
Selection Type = Rectangle
Mode = Replace
Feather = 0
Antialias = UNChecked
Select the " holly " shown |
|
STEP 3
Right click on the Title Bar and select COPY from the options
Right click on the Title Bar of your frame image
and select PASTE AS NEW LAYER from the options.
IMAGE >>> RESIZE = 35%
Ensure "Resize all layers" is UNCHECKED
Resample using WEIGHTED AVERAGE
ADJUST >>> SHARPNESS >>> SHARPEN
EFFECTS >>> PLUGINS >>> MuRa's Meister >>> Copies >>> Encircle
(Ignore BG Color)
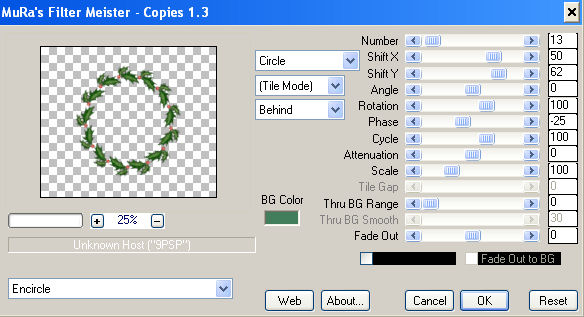
, |
STEP 4
Open up the Baies de houx.png
image in your PSP workspace
Choose your SELECTION TOOL
Same settings
Select the " berries " shown |
|
STEP 5
Right click on the Title Bar and select COPY from the options
Right click on the Title Bar of your frame image
and select PASTE AS NEW LAYER from the options.
IMAGE >>> RESIZE = 35%
Ensure "Resize all layers" is UNCHECKED
Resample using WEIGHTED AVERAGE
ADJUST >>> SHARPNESS >>> SHARPEN
EFFECTS >>> PLUGINS >>> MuRa's Meister >>>
Copies >>> Encircle
Same settings
LAYERS >>> MERGE >>> MERGE DOWN
|
|
STEP 6
NOTE: We need a blank image with equal sides for the next 3 steps to work...
Open a new image 700 x 700
Transparent background
PSP9: Colour Depth = 16 Million Colors (24bit)
PSPX-X8: Colour Depth RGB = 8bits/channel
Back to the Baies de houx.png image in your PSP workspace
Choose your SELECTION TOOL
Same settings
Select the same " berries " as in STEP 4
Right click on the Title Bar and select COPY from the options
Right click on the Title Bar of your frame image
and select PASTE AS NEW LAYER from the options.
IMAGE >>> RESIZE = 50%
Ensure "Resize all layers" is UNCHECKED
Resample using WEIGHTED AVERAGE
ADJUST >>> SHARPNESS >>> SHARPEN
,,
|
STEP 7
EFFECTS >>> PLUGINS >>> MuRa's Meister >>> Copies >>> *Line
(Ignore BG Color)
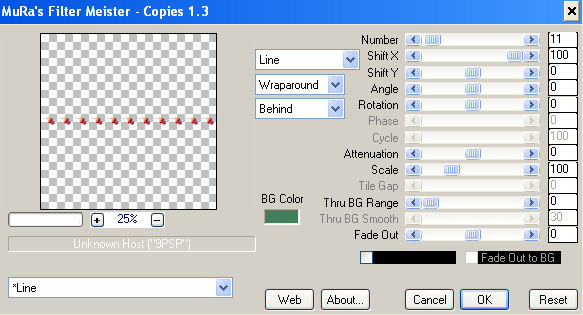 , , |
STEP 8
PSP9: IMAGE >>> ROTATE >>> FREE ROTATE = RIGHT 90
Ensure "All layers" is UNCHECKED
PSPX - PSPX8: IMAGE >>> FREE ROTATE = RIGHT 90
Ensure "All layers" is UNCHECKED
EFFECTS >>> DISTORTION EFFECTS >>>
POLAR COORDINATES
Rectangular to Polar
Edge Mode: Transparent
Move up with your MOVER TOOL
Save your image as "tree.png" for later use
(You can select the tree with your Selection tool and
IMAGE >>> Crop to Selection
if you wish.) |
|
STEP 9
Back to your frame image..
ACTIVATE Raster 1
Flood fill with LIGHT GREEN #427e5b
ACTIVATE Raster 2
With your MAGIC WAND
Mode = Replace
Match Mode = RGB Value
Tolerance = 0
Feather = 0
Antialias = UNchecked
Sample Merged = UNCHECKED
PSP9 - X8: Check CONTIGUOUS
PSPX - X8: There is no " Sample Merged"
Select the area OUTSIDE the holly frame
SELECTIONS >>> INVERT
SELECTIONS >>> MODIFY >>> CONTRACT = 3 |
|
STEP 10
LAYERS >>> NEW RASTER LAYER
LAYERS >>> ARRANGE >>> MOVE DOWN
EFFECTS >>> PLUGINS >>> EYE CANDY 3 >>>
DROP SHADOW
COLOUR = WHITE |
|
STEP 11
EDIT >>> Repeat Drop Shadow.. change DIRECTION to 135
DESELECT |
|
STEP 12
ACTIVATE Raster 1
Open up the Abstract_flowing-Lines by + J.Peirom image
in your PSP workspace
Right click on the Title Bar and select COPY from the options
Right click on the Title Bar of your frame image
and select PASTE AS NEW LAYER from the options.
EFFECTS >>> IMAGE EFFECTS >>> OFFSET
Horizontal Offset = - (MINUS) 5
Vertical Offset = 130
Edge Mode = Transparent
LAYERS >>> DUPLICATE
LAYERS >>> MERGE >>> MERGE DOWN |
|
STEP 13
LAYERS >>> DUPLICATE
IMAGE >>> MIRROR
LAYERS >>> MERGE >>> MERGE DOWN
LAYERS >>> DUPLICATE
IMAGE >>> FLIP
LAYERS >>> MERGE >>> MERGE DOWN
SAVE YOUR WORK |
|
STEP 14
Open up the Christmas_Word_Art image
in your PSP workspace
Select the "Tis the Season" layer
Right click on the Title Bar and select COPY from the options
Right click on the Title Bar of your frame image
and select PASTE AS NEW LAYER from the options.
PSP9: IMAGE >>> ROTATE >>> FREE ROTATE = LEFT 90
Ensure "All layers" is UNCHECKED
PSPX - PSPX8: IMAGE >>> FREE ROTATE = LEFT 90
Ensure "All layers" is UNCHECKED
IMAGE >>> RESIZE = 75%
Ensure "Resize all layers" is UNCHECKED
Resample using WEIGHTED AVERAGE
EFFECTS >>> IMAGE EFFECTS >>> OFFSET
Horizontal Offset = - (MINUS) 275
Vertical Offset = 0
Edge Mode = Transparent |
|
STEP 15
EFFECTS >>> TEXTURE EFFECTS >>> SCULPTURE
PATTERN = JF39
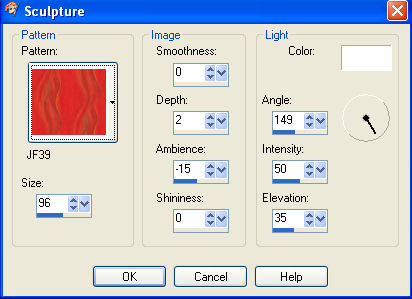
, |
STEP 16
EFFECTS >>> 3D EFFECTS >>> DROP SHADOW
Vertical & Horizontal offsets = - ( minus ) 1
Colour = Black
Opacity = 100
Blur = 0
EFFECTS >>> PLUGINS >>> EYE CANDY 3 >>>
DROP SHADOW
COLOUR = BLACK
|
|
STEP 17
Open up the tree.png image you created
in your PSP workspace,
Right click on the Title Bar and select COPY from the options
Right click on the Title Bar of your frame image
and select PASTE AS NEW LAYER from the options.
EFFECTS >>> IMAGE EFFECTS >>> OFFSET
Horizontal Offset =260
Vertical Offset = 0
Edge Mode = Transparent
EFFECTS >>> 3D EFFECTS >>> DROP SHADOW
Vertical & Horizontal offsets = - ( minus ) 1
Colour = Black
Opacity = 100
Blur = 0
EFFECTS >>> PLUGINS >>> EYE CANDY 3 >>>
DROP SHADOW
Same settings
|
|
STEP 18
ACTIVATE Raster 2
With your MAGIC WAND.... Same settings.
Select the CENTRE of your image
SELECTIONS >>> MODIFY >>> EXPAND = 3
ACTIVATE Raster 1
EDIT >>> CLEAR
DO NOT DESELECT |
|
STEP 19
ACTIVATE Raster 2
LAYERS >>> NEW RASTER LAYER
LAYERS >>> ARRANGE >>> MOVE DOWN
SELECTIONS >>> INVERT
EFFECTS >>> PLUGINS >>> EYE CANDY 3 >>>
DROP SHADOW
Same settings
EDIT >>> Repeat Drop Shadow.. change DIRECTION to 315
DESELECT
SAVE YOUR WORK
|
|
STEP 20
Open up the santa hat.png image in your PSP workspace
Right click on the Title Bar and select COPY from the options
Right click on the Title Bar of your frame image
and select PASTE AS NEW LAYER from the options.
IMAGE >>> RESIZE = 20%
Ensure "Resize all layers" is UNCHECKED
Resample using WEIGHTED AVERAGE
ADJUST >>> SHARPNESS >>> SHARPEN
EFFECTS >>> PLUGINS >>> EYE CANDY 3 >>>
DROP SHADOW
Same settings BUT change DIRECTION to 135
Reposition with your MOVER tool
|
|
STEP 21
ACTIVATE Raster 2
Open up the holly xmas frame image in your PSP workspace
Right click on the Title Bar and select COPY from the options
Right click on the Title Bar of your frame image
and select PASTE AS NEW LAYER from the options.
EFFECTS >>> PLUGINS >>> EYE CANDY 3 >>>
DROP SHADOW
Same settings
EDIT >>> Repeat Drop Shadow.. change DIRECTION to 315
LAYERS >>> MERGE >>> MERGE VISIBLE
Save as .pspimage image
|
|
STEP 22
LAYERS >>> NEW RASTER LAYER
Flood fill with WHITE
LAYERS >>> ARRANGE >>> MOVE DOWN
, |
STEP 23
Open up the Gallilee_CibiBijoux image in your PSP workspace
Right click on the Title Bar and select COPY from the options
Right click on the Title Bar of your frame image
and select PASTE AS NEW LAYER from the options.
|
|
STEP 24
ACTIVATE the MERGED layer
LAYERS >>> NEW RASTER LAYER
Select your TEXT tool
and with a font of your choice add your name |
STEP 25
LAYERS >>> MERGE >>> MERGE ALL (Flatten)
Save as .jpg image
, |
| |
|
| |
|
| |
|