STEP 1
Open a new image 700 x 500
Transparent background
PSPX - X2: Colour Depth = 8bits/channel
PSPX3-X6: Colour Depth RGB = 8bits/channel
Flood fill with ORANGE #fc7c04
|
STEP 2
LAYERS >>> NEW RASTER LAYER
SELECTIONS >>> SELECT ALL
Open up the lines-yellow-vectors image
in your PSP workspace
Right click on the Title Bar and select COPY from the options
Right click on the Title Bar of your tag image
and select PASTE INTO SELECTION from the options.
IMAGE >>> MIRROR
DESELECT
ADJUST >>> SHARPNESS >>> SHARPEN MORE
In your LAYER PALETTE change the
BLEND MODE to LUMINANCE (L) |
|
STEP 3
Open up the DC_Berry Branch Cluster-sm.png image
in your PSP workspace
Right click on the Title Bar and select COPY from the options
Right click on the Title Bar of your tag image
and select PASTE AS NEW LAYER from the options.
IMAGE >>> RESIZE = 95%
Ensure "Resize all layers" is UNCHECKED
Resample using WEIGHTED AVERAGE
ADJUST >>> SHARPNESS >>> SHARPEN
EFFECTS >>> IMAGE EFFECTS >>> OFFSET
Horizontal Offset = 85
Vertical Offset = 0
Edge Mode = Transparent |
|
STEP 4
Choose your SELECTION TOOL
Selection Type = Circle
Mode = Replace
Feather = 1
Antialias = Checked
Place your cursor at 390 across on your top ruler
and 134 down on your left ruler
Drag down to 238 on your left ruler
Select the area shown
|
|
STEP 5
LAYERS >>> NEW RASTER LAYER
LAYERS >>> ARRANGE >>> MOVE DOWN
Flood fill with ORANGE
DESELECT
LAYERS >>> DUPLICATE
Reposition with your MOVER tool to lower circle
In your LAYER PALETTE change the
BLEND MODE to OVERLAY
|
|
STEP 6
With your MAGIC WAND
Mode = Replace
Match Mode = RGB Value
Tolerance = 0
Feather = 0
Antialias = UNchecked
Sample Merged = UNCHECKED
PSP9 - X6: Check CONTIGUOUS
PSPX - X6: There is no " Sample Merged"
PSPX - X6: Use all layers = UNChecked
Select lower circle
|
|
STEP 7
LAYERS >>> NEW RASTER LAYER
Open up the Harvest Time_Misted by Kathy_Kms image
in your PSP workspace
Right click on the Title Bar and select COPY from the options
Right click on the Title Bar of your tag image
and select PASTE INTO SELECTION from the options.
IMAGE >>> MIRROR
DESELECT
NOTE: In some later versions of PSP
you may need to DESELECT before the
IMAGE >>> MIRROR
then
Reposition with your MOVER TOOL
|
|
STEP 8
EFFECTS >>> PLUGINS >>> EYE CANDY 3 >>>
DROP SHADOW
LAYERS >>> MERGE >>> MERGE VISIBLE
|
|
STEP 9
Open up the SC~BarnwoodAutumnSigns image
in your PSP workspace
Choose your SELECTION TOOL
Selection Type = Rectangle
Mode = Replace
Feather = 0
Antialias = UNChecked
Select the "HOME" sign |
|
STEP 10
Right click on the Title Bar and select COPY from the options
Right click on the Title Bar of your tag image
and select PASTE AS NEW LAYER from the options.
ADJUST >>> BRIGHTNESS and CONTRAST >>> BRIGHTNESS/CONTRAST
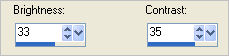
PSPX6: Tick Linear Mode
IMAGE >>> RESIZE = 90%
Ensure "Resize all layers" is UNCHECKED
Resample using WEIGHTED AVERAGE
ADJUST >>> SHARPNESS >>> SHARPEN
Reposition with your MOVER tool
Rename this layer HOME
|
|
STEP 11
EFFECTS >>> PLUGINS >>> EYE CANDY 3 >>>
DROP SHADOW
Same settings
Back to the SC~BarnwoodAutumnSigns image
in your PSP workspace
With your SELECTION TOOL
Same settings
Select the "FAMILY" sign |
|
STEP 12
Right click on the Title Bar and select COPY from the options
Right click on the Title Bar of your tag image
and select PASTE AS NEW LAYER from the options.
IMAGE >>> RESIZE = 90%
Ensure "Resize all layers" is UNCHECKED
Resample using WEIGHTED AVERAGE
ADJUST >>> SHARPNESS >>> SHARPEN
Reposition with your MOVER tool over the
top of the "HOME" sign.
EFFECTS >>> PLUGINS >>> EYE CANDY 3 >>>
DROP SHADOW
Same settings
Rename this layer FAMILY |
|
STEP 13
CLOSE the HOME and FAMILY layers
Open up the _MZ_givethanks image
in your PSP workspace
Right click on the Title Bar and select COPY from the options
Right click on the Title Bar of your tag image
and select PASTE AS NEW LAYER from the options.
IMAGE >>> RESIZE = 60%
Ensure "Resize all layers" is UNCHECKED
Resample using WEIGHTED AVERAGE
ADJUST >>> SHARPNESS >>> SHARPEN
EFFECTS >>> PLUGINS >>> EYE CANDY 3 >>>
DROP SHADOW....
Same settings
Reposition with your MOVER tool
Rename this layer THANKS |
|
STEP 14
Open up the givethanks_frame image in your PSP workspace
Right click on the Title Bar and select COPY from the options
Right click on the Title Bar of your tag image
and select PASTE AS NEW LAYER from the options.
Rename this layer FRAME
|
|
STEP 15
Open up the AL Turkey Day image in your PSP workspace
Activate Raster 1
Right click on the Title Bar and select COPY from the options
Right click on the Title Bar of your tag image
and select PASTE AS NEW LAYER from the options.
EFFECTS >>> IMAGE EFFECTS >>> OFFSET
Horizontal Offset = - (minus) 172
Vertical Offset = - (minus) 95
Edge Mode = Transparent
EFFECTS >>> PLUGINS >>> EYE CANDY 3 >>>
DROP SHADOW.... Same settings
Rename this layer Turkey1 |
|
STEP 16
CLOSE the Turkey1 layer
Back to the AL Turkey Day image in your PSP workspace
Activate Raster 2
Right click on the Title Bar and select COPY from the options
Right click on the Title Bar of your tag image
and select PASTE AS NEW LAYER from the options.
EFFECTS >>> IMAGE EFFECTS >>> OFFSET
Horizontal Offset = - (minus) 200
Vertical Offset = - (minus) 95
Edge Mode = Transparent
EFFECTS >>> PLUGINS >>> EYE CANDY 3 >>>
DROP SHADOW.... Same settings
Rename this layer Turkey2 |
|
STEP 17
CLOSE the Turkey2 layer
Back to the AL Turkey Day image in your PSP workspace
Activate Raster 3
Right click on the Title Bar and select COPY from the options
Right click on the Title Bar of your tag image
and select PASTE AS NEW LAYER from the options.
EFFECTS >>> IMAGE EFFECTS >>> OFFSET
Horizontal Offset = - (minus) 200
Vertical Offset = - (minus) 105
Edge Mode = Transparent
EFFECTS >>> PLUGINS >>> EYE CANDY 3 >>>
DROP SHADOW.... Same settings
Rename this layer Turkey3 |
|
STEP 18
ACTIVATE the Merged layer
LAYERS >> NEW RASTER LAYER
Select your TEXT TOOL
with font and settings of your choice
add your name
LAYERS >>> MERGE >>> MERGE DOWN
|
|
STEP 19
Set up LAYER PALETTE as shown
Right click on Title Bar and select
Copy merged from the options. |
|
STEP 20
In ANIMATION SHOP
Right click the workspace and select
'Paste As New Animation' from the options.
Back to PSP.
Set up LAYER PALETTE as shown
Right click on Title Bar and select
Copy merged from the options.
|
|
STEP 21
In ANIMATION SHOP
Right click top of frame image and select
'Paste After Current Frame' from the options.
Back to PSP.
Set up LAYER PALETTE as shown
Right click on Title Bar and select
Copy merged from the options. |
|
STEP 22
In ANIMATION SHOP
Right click top of frame image and select
'Paste After Current Frame' from the options.
Edit >> Select All
Right click on Title Bar of frames
Select 'Frame Properties' from the options
Display time =65
Edit >> Select All
Edit >> Copy
Click inside the third frame (F:3) to activate
Right click and select
'Paste After Current Frame' from the options.
|
STEP 23
Animation >> Reverse frames
Right Click inside frame 4 (F:4) and select DELETE from the options.
|
STEP 24
View >> Animation
and while it is still running,
File >> Save As
Locate the folder in which you wish to save it.
Name your animation.
With the Gif Optimiser keep pressing NEXT
until you get to the last one... click FINISH
Close the Animation
Close the frames.
Close Animation Shop, |
|
|
|
|
RESIZING ANIMATIONS
Click on the Title Bar of the frames
Animation >> Resize animation
Select width and height in pixels
Click OK
Save your animation
|
| |
|
| |
|
| |
|