STEP 1
Open up the downloaded images in your PSP workspace and minimize.
Open pearl ivory tube and file export as tube
making it as tube will allow you to use many times
without resizing and duplicating.
FILE >> EXPORT >> Picture Tube
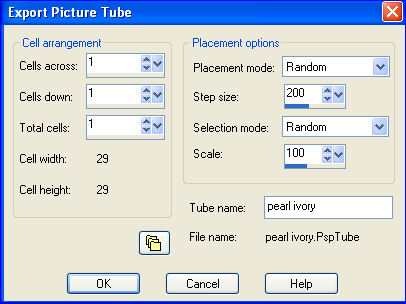 |
STEP 2
Open up the master bg image in your PSP workspace
WINDOW >>> DUPLICATE
Close the original Image
LAYERS >>> Promote background Layer
Rename this layer
master bg
|
STEP 3
Open VictRoseBoots -KKsmall tube in your PSP workspace
Right click on the Title Bar
and select COPY from the options.
Right click on the Title Bar of your 'working' image
and select PASTE AS NEW LAYER from the options.
IMAGE >> RESIZE = 85%
Ensure "Resize all layers" is UNCHECKED
ADJUST >>> SHARPNESS >>> SHARPEN
Effects >> 3D Effects >> Drop Shadow
Vertical and Horizontal = 3
Opacity = 30
Blur = 3.00
Color = Black.
Place as shown

Rename this layer tube
|
STEP 4
LAYERS >> NEW RASTER LAYER
Rename this layer bead as1
Select your PICTURE TUBE tool
Open your Pearl tube with these setting

ZOOM IN
Click tube over random beads,
you don't have to put every one but do enough to show a lot of glitter.
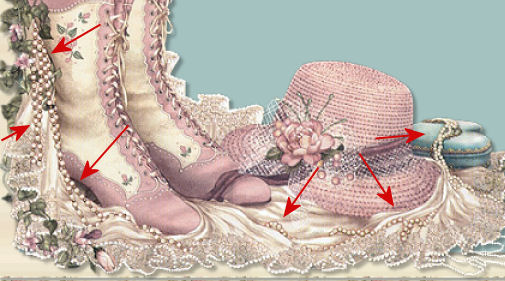 |
STEP 5
LAYERS >> DUPLICATE >>TWICE
Rename these layers as2 - as3
Activate layer bead as1
Close layer as2 - as3
ADJUST >> Add/Remove Noise >> Add Noise
bead as1 ...... use the 75 setting
-------------
Activate layer as2
Close layer bead as1
as2 ...... use the 85 setting
------------
Activate layer as3
Close layer as2
as3 .... use the 100 setting
|
|
STEP 6
Open text tube in your PSP workspace
Right click on the Title Bar
and select COPY from the options.
Right click on the Title Bar of your 'working' image
and select PASTE AS NEW LAYER from the options.
Rename this layer text
Place as shown

|
STEP 7
LAYERS >> NEW RASTER LAYER
Select your TEXT TOOL
with font and settings of your choice
add your name to the bottom left corner of the layer.
Rename this layer name. |
|
STEP 8
Set up LAYER PALETTE as shown
Right click on Title Bar and select
Copy merged from the options
|
|
STEP 9
In ANIMATION SHOP
Right click the workspace and select
'Paste As New Animation' from the options.
Back to PSP.
Set up LAYER PALETTE as shown
Right click on Title Bar and select
Copy merged from the options
|
|
STEP 10
In ANIMATION SHOP
Right click top of frame image and select
'Paste After Current Frame' from the options.
Back to PSP.
Set up LAYER PALETTE as shown
Right click on Title Bar and select
Copy merged from the options
|
|
STEP 11
In ANIMATION SHOP
Right click top of frame image and select
'Paste After Current Frame' from the options
Edit >> Select All
Edit >> Copy
Scroll the arrow on the bottom of the frame to last frame ( F:3)
Click the gray rim around the picture to highlight it,
Edit >> Paste After Current Frame
Hold down Ctrl key and hit L until
you have 21 frames |
NOTE:You will need this many frames for the animation
as
this allows the last full size text frame to stay on longer because it has more frames to run.
|
STEP 12
Back to PSP.
Set up LAYER PALETTE as shown
(text layer activated)
Right click on the Title Bar
and select COPY from the options
|
|
STEP 13
In ANIMATION SHOP
Right click the workspace and select
'Paste As New Animation' from the options.
EFFECTS >>> Insert Image Transition >>> Zoom
Click CUSTOMIZE button first
Use these settings
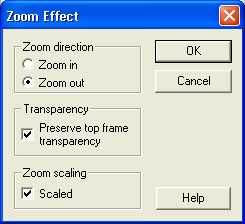
Click OK
Use these settings.
|
STEP 14
Edit >> Select All
Animation >> Reverse frames
Scroll the arrow on the bottom of the frames to last frame ( F:11)
Click the gray rim around the picture to highlight it,
Edit >> Copy
Edit >> Paste After Current Frame
( gives you 2 identical frames of F:11 anbd F:12).
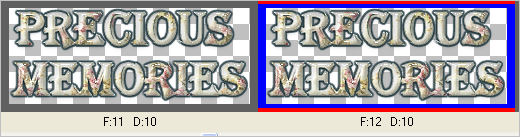
|
STEP 15
Hold down Ctrl key and hit L until
you have 21 frames
(you will have 10 copies of the last frame all together on the end of animation.)
Edit >> Select All
Edit >> Copy
Edit >> Propagate Paste
Activate working image
Edit >> Select All
Edit >> Paste into selected frame
The image will be attached to the mouse -
line up as shown and left click to place it.
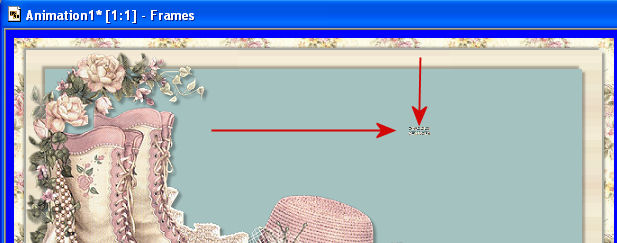
Run the animation if placement isn't where you like it undo and redo it. |
STEP 16
View >> Animation
and while it is still running,
File >> Save As
Locate the folder in which you wish to save it.
Name your animation.
With the Gif Optimiser keep pressing NEXT
until you get to the last one... click FINISH
Close the Animation
Close the frames.
Close Animation Shop |
I hope you have enjoyed the tutorial.
Rebba |