STEP 1
Open up the downloaded images in your PSP workspace and minimize.
Open green bg tube in your PSP workspace
WINDOW >> DUPLICATE
Close the original image
Rename this layer green bg |
STEP 2
Open frame tube in your PSP workspace
Right click on the Title Bar and select
COPY from the options.
Right click on the Title Bar of your 'working' image
and select PASTE AS NEW LAYER from the options.
LAYERS >> DUPLICATE >>TWICE
Rename these layers frame, frame2, frame3 |
|
STEP 3
Open accents tube in your PSP workspace
Right click on the Title Bar and select
COPY from the options.
Right click on the Title Bar of your 'working' image
and select PASTE AS NEW LAYER from the options.
Rename this layer accents
|
STEP 4
Open text tube in your PSP workspace
Right click on the Title Bar and select
COPY from the options.
Right click on the Title Bar of your 'working' image
and select PASTE AS NEW LAYER from the options.
Effects >> 3D Effects >> Drop Shadow
Vertical and Horizontal = 5
Opacity = 50
Blur = 5.00
Color = Black.
Reposition with your MOVER tool
Rename this layer text
|
|
STEP 5
Open WS{}CrisOrtega_Charm170507 tube
in your PSP workspace
Right click on the Title Bar and select
COPY from the options.
(Do not close)
Right click on the Title Bar of your 'working' image
and select PASTE AS NEW LAYER from the options.
IMAGE >> RESIZE = 65%
Ensure "Resize all layers" is UNCHECKED
Effects >> 3D Effects >> Drop Shadow
Vertical and Horizontal = 5
Opacity = 50
Blur = 5.00
Color = Black.
Reposition with your MOVER tool
Rename this layer girls
|
|
STEP 6
Open WS{}CrisOrtega_Charm170507 tube in your PSP workspace
Select the Raster 1 layer
Right click on the Title Bar and select
COPY from the options.
(Do not close)
Right click on the Title Bar of your 'working' image
and select PASTE AS NEW LAYER from the options.
Reposition with your MOVER tool
Rename this layer copyright
|
|
STEP 7
Open WS{}CrisOrtega_Charm170507 tube in your PSP workspace
Select the
http:// layer
Right click on the Title Bar of your 'working' image
and select PASTE AS NEW LAYER from the options.
IMAGE >>> RESIZE = 75%
Ensure "Resize all layers" is UNCHECKED
Resample using WEIGHTED AVERAGE
Reposition with your MOVER tool
LAYERS >>> MERGE >>> MERGE DOWN
Placement of images

|
STEP 8
Activate the girls layer
LAYERS >> DUPLICATE >>TWICE
Rename these layers girls1, girls2, girls3
Zoom in close to the girls hair
Select your Freehand Selection Tool
(Lasso)
Selection Type = Point to Point
Mode = Add (shift)
Feather = 0
Antialias = Checked
Select a few places you want to highlight the hair.
This is mine
|
|
STEP 9
Activate layer girls1
Adjust >>Add remove noise >> Noise
|
|
STEP 10
Activate layer girls2
Adjust >>Add remove noise >> Noise
Change noise to 40
Activate layer girls3
Adjust >>Add remove noise >> Noise
Change noise to 50
DESELECT
|
STEP 11
Activate layer frame
With your MAGIC WAND
Mode = Replace
Match Mode = RGB Value
Tolerance =45
Feather = 0
Antialias = UNchecked
Sample Merged = UNCHECKED
PSP9 - X3: Check CONTIGUOUS
PSPX - X3: There is no " Sample Merged"
PSPX - X3: Use all layers = UNChecked
Click in between the dark lines on frame
|
|
STEP 12
Adjust >>Add remove noise >> Noise
|
|
STEP 13
Activate layer frame2
Adjust >>Add remove noise >> Noise
Change noise to 40
Activate layer frame3
Adjust >>Add remove noise >> Noise
Change noise to 50
DESELECT |
STEP 14
LAYERS >> NEW RASTER LAYER
Select your TEXT TOOL
with font and settings of your choice
add your name to the bottom left corner of the layer.
Rename this layer name. |
|
STEP 15
Set up LAYER PALETTE as shown
|
|
STEP 16
Right click on Title Bar and select
Copy merged from the options
In ANIMATION SHOP
Right click the workspace and select
'Paste As New Animation' from the options. |
|
STEP 17
Back to PSP.
Set up LAYER PALETTE as shown
Right click on Title Bar and select
Copy merged from the options
|
|
STEP 18
In ANIMATION SHOP
Right click top of frame image and select
'Paste After Current Frame' from the options.
Back to PSP.
Set up LAYER PALETTE as shown
Right click on Title Bar and select
Copy merged from the options |
|
STEP 19
In ANIMATION SHOP
Right click top of frame image and select
'Paste After Current Frame' from the options. |
STEP 20
Still in Animation Shop
File >> Open
(Locate your Moments_Supplies folder)
Open up the master sm butterfly image in your Animation Shop
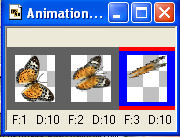
. Edit >> Select All
Edit >> Copy
Edit >> Propagate Paste
|
STEP 21
Select the master frames
Edit >> Select All
Edit >> Paste into selected frame
Butterfly will be attached to the mouse place where
you want it in the first frame (F:1)
and left click to place it.
|
|
STEP 22
Edit >> Select All
Right click on Title Bar of frames
Select 'Frame Properties' from the options
Display time =15
View >> Animation
and while it is still running,
File >> Save As
Locate the folder in which you wish to save it.
Name your animation.
With the Gif Optimiser keep pressing NEXT
until you get to the last one... click FINISH
Close the Animation
Close the frames.
Close Animation Shop |
. |
. |
I hope you have enjoyed the tutorial
Rebba |