STEP 1
Open up the downloaded images in your PSP workspace and minimize.
Open bg.pspimage tube in your PSP workspace
WINDOW >> DUPLICATE
Close the original image
This is your 'working" image
VIEW >>> RULERS
|
STEP 2
Open 112(Fairy_Elf)_Daybreak~NeneThomas~Smyl image
in your PSP workspace
Activate layer4
Right click on the Title Bar and select COPY from the options.
Right click on the Title Bar of your 'working' image
and select PASTE AS NEW LAYER from the options.
Reposition UP with your MOVER tool |
|
STEP 3
Back to the 112(Fairy_Elf)_Daybreak~NeneThomas~Smyl image
in your PSP workspace
Activate layer1
Right click on the Title Bar and select COPY from the options.
Right click on the Title Bar of your 'working' image
and select PASTE AS NEW LAYER from the options.
ADJUST >>> SHARPNESS >>> SHARPEN
|
|
STEP 4
Open flowers tube in your PSP workspace
Right click on the Title Bar and select COPY from the options.
Right click on the Title Bar of your 'working' image
and select PASTE AS NEW LAYER from the options.
IMAGE >> RESIZE = 65%
Ensure "Resize all layers" is UNCHECKED
ADJUST >>> SHARPNESS >>> SHARPEN
Place in lower left bottom.
|
|
STEP 5
LAYERS >> DUPLICATE >> 4 Times
Place 1 at the top left,
Place 1 at the middle left
|
|
STEP 6
With the last two duplicated layers
IMAGE >>> MIRROR
Place them in between the others.
Your placement should look something like this.
|
|
STEP 7
CLOSE Raster 1. Raster 2 and Raster 3
Activate Raster 4
LAYERS >>> MERGE >> VISIBLE.
Effects >> 3D Effects >> Drop Shadow
Vertical and Horizontal = 5
Opacity =30
Blur = 5.00
Color = Black.
|
|
STEP 8
LAYERS >> NEW RASTER LAYER
Select your TEXT TOOL
with font and settings of your choice
add your name to the bottom left corner of the layer.
Rename this layer name. |
|
STEP 9
Open BUT4 tube in your PSP workspace
Right click on the Title Bar and select COPY from the options.
Right click on the Title Bar of your 'working' image
and select PASTE AS NEW LAYER from the options.
IMAGE >> RESIZE = 10%
Ensure "Resize all layers" is UNCHECKED
ADJUST >>> SHARPNESS >>> SHARPEN
Give the butterfly the same Drop Shadow
Place in lower left as shown
|
|
STEP 10
Open BUT10 tube in your PSP workspace
Right click on the Title Bar and select COPY from the options.
Right click on the Title Bar of your 'working' image
and select PASTE AS NEW LAYER from the options.
IMAGE >> RESIZE = 10%
Ensure "Resize all layers" is UNCHECKED
Place this too where you wish...
This is my placement >>>>>
Give the butterfly the same Drop Shadow. |
|
STEP 11
Open frame tube in your PSP workspace
Right click on the Title Bar and select COPY from the options.
Right click on the Title Bar of your 'working' image
and select PASTE AS NEW LAYER from the options.
Effects >> 3D Effects >> Drop Shadow
Vertical and Horizontal = 5
Opacity = 30
Blur = 5.00
Color = Black.
Repeat Drop Shadow effect changing
Vertical & Horizontal Offsets to - (minus) 5
Click OK
Save this as a .pspimage and minimize for now. |
|
STEP 12
Open ButterfliesDover01 tube in your PSP workspace
There are 2 images I made into selection for our animation.
Use different ones if you wish.
Activate layer selection 2
Right click on the Title Bar and select COPY from the options.
In ANIMATION SHOP
Right click the workspace and select
'Paste As New Animation' from the options. |
|
STEP 13
Effects >> Insert Image Effects >> Compress
Click on Customize button
and enter these settings
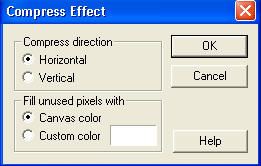
Click OK
Enter these settings
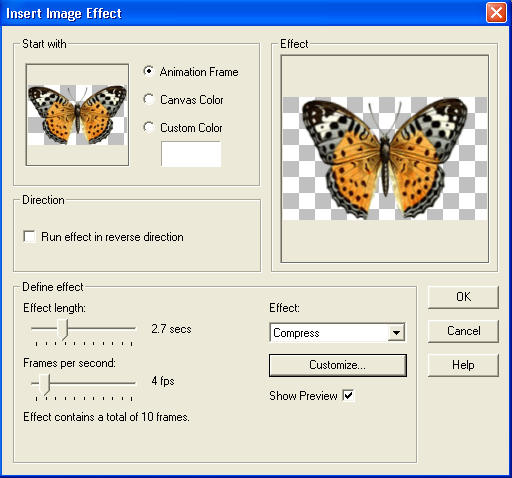
Click OK
|
STEP 14
Animation >> Resize Animation >>25%
|
|
STEP 15
Animation >> Cull Animation
|
|
STEP 16
Back to PSP.
Open ButterfliesDover01 tube in your PSP workspace
Activate layer selection1
Right click on the Title Bar and select COPY from the options.
In ANIMATION SHOP
Right click the workspace and select
'Paste As New Animation' from the options. |
|
STEP 17
Effects >> Insert Image Effects
SAME SETTINGS
Animation >> Resize Animation>>25%
Animation>>Cull Animation
Same settings
Animation>>Rotate
|
|
STEP 18
Back to PSP.
Open your minimized working image
OPEN ALL LAYERS
Right click on Title Bar and select
Copy merged from the options
In ANIMATION SHOP
Right click the workspace and select
'Paste As New Animation' from the options. |
|
STEP 19
Set CAPS LOCK on your keyboard
Depress the Ctrl key and hit the letter L 5 times to give you 6 frames.
NOTE: while working with the butterflies
in ANIMATION SHOP go back to PSP
and empty the clipboard or it may freeze up.
|
STEP 20
Activate the 'yellow butterfly' frames (Animation1*)
Edit >> Select All
Edit >> Copy
Edit >> Propagate Paste
Activate the working image
ZOOM in on the first frame (F:1)
Edit >> Select All
Edit >> Paste into selected frame
Image will be attached to the mouse place where
you wish and click to place the image. |
|
STEP 21
Still in ANIMATION SHOP
Activate the 'brown butterfly' frames
and pull on the right side to open all frames.
On the 'working image' zoom out to make smaller
and open at least 2 frames.
|
|
STEP 22
On 'brown butterfly' frames click on frame 1 (F:1)
Edit >> Copy
On working image frames click on frame 1 (F:1)
Edit >> Paste into selected frame
Image will be attached to the mouse place where
you wish and click to place the image.
This is my placement >>>>
|
|
STEP 23
On 'brown butterfly' frames click on frame 2 (F:2)
Edit >> Copy
On working image frames click on frame 2 (F:2)
Edit >> Paste into selected frame
Image will be attached to the mouse place where
you wish and click to place the image.
This is my placement >>>>
|
|
STEP 24
Continue in this manner
until all 6 butterfly frames are copy and pasted
onto the working image.
This is my butterfly placement in frame 3 (F:3)
|
|
STEP 25
This is butterfly placement in frames 4 to 6
on your working image.
|
|
STEP 26
Edit >> Select All
Right click on top of frames
Select 'Frame Properties' from the options
Display time = 20 |
|
STEP 27
Animation >> Resize Animation >> 500 Height |
|
STEP 28
View >> Animation
and while it is still running,
File >> Save As
Locate the folder in which you wish to save it.
Name your animation.
With the Gif Optimiser keep pressing NEXT
until you get to the last one... click FINISH
Close the Animation
Close the frames.
Close Animation Shop
|
. |
. |
I hope you have enjoyed the tutorial
Rebba
|