STEP 1
In your MATERIALS PALETTE
Load PINK ' #ffb69b ' in your foreground
Load CREAM ' #ffe6ab ' in your background
Open a new image 500 x 600
Transparent background
PSPX - X2: Colour Depth = 8bits/channel
PSPX3: Colour Depth RGB = 8bits/channel
VIEW >>> RULERS
Flood fill with background colour
EFFECTS >>> PLUGINS >>> MuRa's Meister >>> Cloud
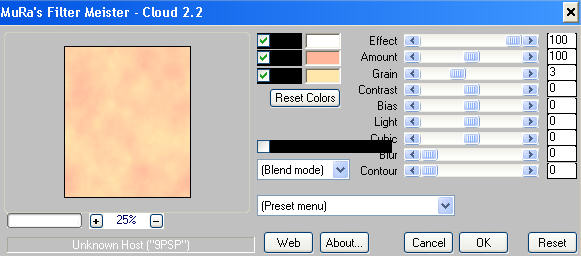
Click OK
Rename this layer bgd
|
STEP 2
LAYERS >>> DUPLICATE
SELECTIONS >>> SELECT ALL
SELECTIONS >>> MODIFY >>> CONTRACT = 20
EDIT >>> CLEAR
SELECTIONS >>> MODIFY >>> EXPAND = 10
EFFECTS >>> 3D EFFECTS >>> INNER BEVEL
|
|
STEP 3
DESELECT
EFFECTS >>> 3D EFFECTS >>> INNER BEVEL
Rename this layer frame
|
|
EFFECTS >>> 3D EFFECTS >>> DROP SHADOW
Vertical & Horizontal offsets = 1
Colour = Black
Opacity = 75
Blur = 0
Repeat Drop Shadow effect changing
Vertical & Horizontal Offsets to - ( minus ) 1
Click OK
|
STEP 4
Open up the WATERLILY-MLG image in your PSP workspace
Right click on the Title Bar and select COPY from the options
Right click on the Title Bar of your tag image
and select PASTE AS NEW LAYER from the options.
ADJUST >>> SHARPNESS >>> SHARPEN
Reposition to bottom left corner with your MOVER tool
Rename this layer lily |
|
STEP 5
EFFECTS >>> PLUGINS >>> EYE CANDY 3 >>> DROP SHADOW
|
|
|
STEP 6
Open up the WATERLILYANDPADS-MLGRESIZED image
in your PSP workspace
Right click on the Title Bar and select COPY from the options
Right click on the Title Bar of your tag image
and select PASTE AS NEW LAYER from the options.
ADJUST >>> SHARPNESS >>> SHARPEN
EFFECTS >>> PLUGINS >>> EYE CANDY 3 >>> DROP SHADOW
Same settings
Reposition to bottom left corner with your MOVER tool
Rename this layer lilypad |
 |
Now to the froggies....
|
|
STEP 7
Open up the Image2 image in your PSP workspace
ACTIVATE lower frog layer
DO NOT CLOSE Image2
Right click on the Title Bar of your tag image
and select PASTE AS NEW LAYER from the options.
Reposition with your MOVER tool
Rename this layer lower right
|
|
STEP 8
Back to the Image2 image in your PSP workspace
ACTIVATE middle frog layer
Right click on the Title Bar of your tag image
and select PASTE AS NEW LAYER from the options.
Reposition with your MOVER tool
Rename this layer cntr up |
|
STEP 9
Back to the Image2 image in your PSP workspace
ACTIVATE top frog hand left layer
Right click on the Title Bar of your tag image
and select PASTE AS NEW LAYER from the options.
Reposition with your MOVER tool
Rename this layer top left |
|
STEP 10
CLOSE cntr up layer
CLOSE top left layer
|
|
STEP 11
Back to the Image2 image in your PSP workspace
ACTIVATE copy of lower frog layer
Right click on the Title Bar of your tag image
and select PASTE AS NEW LAYER from the options.
Reposition with your MOVER tool on top of the
previous 'lower' frog.
Rename this layer lower left |
|
STEP 12
CLOSE lower right layer
OPEN cntr up layer |
|
STEP 13
Back to the Image2 image in your PSP workspace
ACTIVATE middle frog hands down layer
Right click on the Title Bar of your tag image
and select PASTE AS NEW LAYER from the options.
Reposition with your MOVER tool on top of the
previous 'middle' frog.
Rename this layer cntr down
|
|
STEP 14
CLOSE cntr up layer
CLOSE top left layer |
|
STEP 15
Back to the Image2 image in your PSP workspace
ACTIVATE top frog hand right layer
Right click on the Title Bar of your tag image
and select PASTE AS NEW LAYER from the options.
Reposition with your MOVER tool above the
'cntr down' frog
Rename this layer top right |
|
STEP 16
Open up
the WA_not_easy image in your PSP workspace
ACTIVATE its not easy being layer
Right click on the Title Bar of your tag image
and select PASTE AS NEW LAYER from the options.
EFFECTS >>> PLUGINS >>> EYE CANDY 3 >>> DROP SHADOW
Same settings
Reposition to top left with your MOVER tool
Rename this layer text1
|
|
STEP 17
Back to the WA_not_easy image in your PSP workspace
ACTIVATE GREEN layer
Right click on the Title Bar of your tag image
and select PASTE AS NEW LAYER from the options.
EFFECTS >>> PLUGINS >>> EYE CANDY 3 >>> DROP SHADOW
Same settings
Reposition to top left with your MOVER tool
Rename this layer text2 |
|
STEP 18
In your LAYER PALETTE drag the text2 layer beneath
the lily layer
ACTIVATE the frame layer
EFFECTS >>> PLUGINS >>> EYE CANDY 3 >>> DROP SHADOW
Same settings
|
|
STEP 19
ACTIVATE the bgd layer
Flood fill with foreground colour
SELECTIONS >>> SELECT ALL
SELECTIONS >>> MODIFY >>> CONTRACT = 1
EDIT >>> CLEAR
DESELECT
Rename this layer edge
|
LET'S ANIMATE !!
.
|
STEP 20
Set up LAYER PALETTE as shown
Right click on Title Bar and select
Copy merged from the options
|
|
STEP 21
In ANIMATION SHOP
Right click the workspace and select
'Paste As New Animation' from the options.
Depress your CTRL key and press the letter L
(Upper Case) 5 times.
You now have 6 frames
|
STEP 22
Back to PSP.
Set up LAYER PALETTE as shown
Right click on Title Bar and select
Copy merged from the options
|
|
STEP 23
In ANIMATION SHOP
Activate the first frame (F:1) of the background frames
Edit >> Paste into selected frame
ZOOM in on the first frame (F:1)
and place the image as shown
then release your mouse button
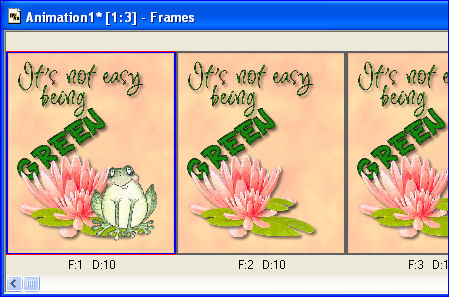
|
STEP 24
Back to PSP.
Set up LAYER PALETTE as shown
Right click on Title Bar and select
Copy merged from the options
|
|
STEP 25
In ANIMATION SHOP
Activate the second frame (F:2) of the background frames
Edit >> Paste into selected frame
ZOOM in on the second frame (F:2) and place the image as shown
then release your mouse button
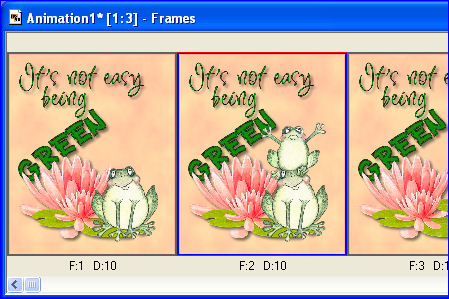
|
STEP 26
Back to PSP.
Set up LAYER PALETTE as shown
Right click on Title Bar and select
Copy merged from the options |
|
STEP 27
In ANIMATION SHOP
Activate the third frame (F:3) of the background frames
Edit >> Paste into selected frame
ZOOM in on the third frame (F:3) and place the image as shown
then release your mouse button
|
|
STEP 28
Back to PSP.
Set up LAYER PALETTE as shown
Right click on Title Bar and select
Copy merged from the options |
|
STEP 29
In ANIMATION SHOP
Activate the fourth frame (F:4) of the background frames
Edit >> Paste into selected frame
ZOOM in on the fourth frame (F:4) and place the image as shown
then release your mouse button |
|
STEP 30
Back to PSP.
Set up LAYER PALETTE as shown
Right click on Title Bar and select
Copy merged from the options |
|
STEP 31
In ANIMATION SHOP
Activate the fifth frame (F:5) of the background frames
Edit >> Paste into selected frame
ZOOM in on the fifth frame (F:5) and place the image as shown
then release your mouse button |
|
STEP 32
Back to PSP.
Set up LAYER PALETTE as shown
Right click on Title Bar and select
Copy merged from the options |
|
STEP 33
In ANIMATION SHOP
Activate the sixth frame (F:6) of the background frames
Edit >> Paste into selected frame
ZOOM in on the sixth frame (F:6) and place the image as shown
then release your mouse button |
|
STEP 34
I forgot the NAME layer... OOPS!!
Back to PSP.
Open the frame layer
LAYERS >>> NEW RASTER LAYER
Select your TEXT TOOL
with font and settings of your choice
add your name to the bottom left corner of the layer.
Rename this layer name.
|
|
STEP 35
Set up LAYER PALETTE as shown
Right click on Title Bar and select
Copy merged from the options |
|
STEP 36
In ANIMATION SHOP
Right click the workspace and select
'Paste As New Animation' from the options.
Edit >> Select All
Edit >> Copy
Edit >> Propagate Paste
Activate your first animation frames
Edit >> Select All
ZOOM in on the first frame (F:1) and place the image as shown
then release your mouse button
Edit >> Paste into selected frame |
|
STEP 37
Edit >> Select All
Right click on Title Bar of frames
Select 'Frame Properties' from the options
Display time = 70
|
|
STEP 38
View >> Animation
and while it is still running,
File >> Save As
Locate the folder in which you wish to save it.
Name your animation.
With the Gif Optimiser keep pressing NEXT
until you get to the last one... click FINISH
Close the Animation
Close the frames.
Close Animation Shop |
|
|