STEP 1
Open a new image 650 x 500
Transparent background
PSP9: Colour Depth = 16 Million Colors (24bit)
PSPX-X6: Colour Depth RGB = 8bits/channel
Flood fill with BLACK
|
STEP 2
LAYERS >>> NEW RASTER LAYER
SELECTIONS >>> SELECT ALL
Open up the JF_NY_Shape14 image in your PSP workspace
Right click on the Title Bar and select
COPY from the options
Right click on the Title Bar of your tag image
and select PASTE INTO SELECTION from the options.
ADJUST >>> HUE & SATURATION >>> COLORIZE
HUE = 20
SATURATION = 76
DESELECT
|
|
STEP 3
EFFECTS >>> EDGE EFFECTS >>> ENHANCE
EFFECTS >>> 3D EFFECTS >>> INNER BEVEL
|
|
STEP 4
Open up the NewYear.jpg image in your PSP workspace
and minimize
LAYERS >>> NEW RASTER LAYER
Flood fill with #816146
LAYERS >>> NEW MASK LAYER >>> FROM IMAGE
SOURCE WINDOW= NewYear.jpg
LAYERS >>> MERGE >>> MERGE GROUP
|
|
STEP 5
IMAGE >>> RESIZE = 65%
Ensure "Resize all layers" is UNCHECKED
Resample using WEIGHTED AVERAGE
ADJUST >>> BRIGHTNESS and CONTRAST >>> BRIGHTNESS/CONTRAST
Brightness = 65
Contrast = 30
LAYERS >>> DUPLICATE
LAYERS >>> MERGE >>> MERGE DOWN
|
|
STEP 6
EFFECTS >>> IMAGE EFFECTS >>> OFFSET
ADJUST >>> SHARPNESS >>> SHARPEN MORE
|
|
STEP 7
In your MATERIALS PALETTE load
Duotone brown GRADIENT in the foreground
using these settings |
|
STEP 8
LAYERS >>> NEW RASTER LAYER
Flood fill with Gradient
LAYERS >>> LOAD/SAVE MASK >>> LOAD MASK FROM DISK
MASK = ChristmasBalls
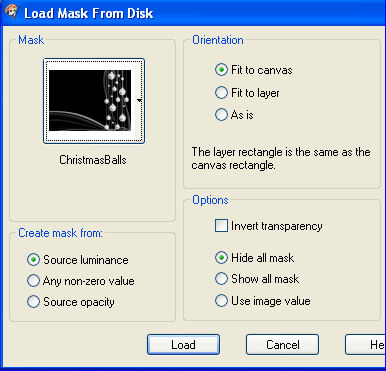
LAYERS >>> MERGE >>> MERGE GROUP
|
STEP 9
IMAGE >>> MIRROR
IMAGE >>> RESIZE = 63%
Ensure "Resize all layers" is UNCHECKED
Resample using WEIGHTED AVERAGE
ADJUST >>> SHARPNESS >>> SHARPEN MORE
EFFECTS >>> 3D EFFECTS >>> DROP SHADOW
Vertical & Horizontal offsets = 1
Colour = Black
Opacity = 100
Blur = 0
EFFECTS >>> IMAGE EFFECTS >>> OFFSET
Same settings
|
|
STEP 10
Open up the mcHT_10[1].24.05_Accents image
in your PSP workspace
With layer 1 active
Right click on the Title Bar and select
COPY from the options
Right click on the Title Bar of your tag image
and select PASTE AS NEW LAYER from the options
IMAGE >>> RESIZE = 50%
Ensure "Resize all layers" is UNCHECKED
Resample using WEIGHTED AVERAGE
ADJUST >>> SHARPNESS >>> SHARPEN MORE
ADJUST >>> HUE & SATURATION >>> COLORIZE
Same settings
Reposition with your MOVER tool
|
|
STEP 11
Right click on the Title Bar and select
COPY from the options
Right click on the Title Bar of your tag image
and select PASTE AS NEW SELECTION from the options
Reposition with your MOVER tool
To centre bottom
DESELECT
|
|
STEP 12
Open up the kjb_harmonysteel_partygirl_smaller image
in your PSP workspace
Right click on the Title Bar and select
COPY from the options
Right click on the Title Bar of your tag image
and select PASTE AS NEW LAYER from the options
ADJUST >>> HUE & SATURATION >>> COLORIZE
Same settings
ADJUST >>> SHARPNESS >>> SHARPEN
Reposition with your MOVER tool
to lower right
|
|
STEP 13
ACTIVATE Raster 2
In your LAYER PALETTE change the OPACITY to 60%
and then
Drag Raster 4 beneath Raster 2
ACTIVATE Raster 3
Open up the NY-Frame image
in your PSP workspace
Right click on the Title Bar and select
COPY from the options
Right click on the Title Bar of your tag image
and select PASTE AS NEW LAYER from the options |
|
STEP 14
Open up the NY14_WA image in your PSP workspace
Right click on the Title Bar and select
COPY from the options
Right click on the Title Bar of your tag image
and select PASTE AS NEW LAYER from the options
ADJUST >>> COLOUR BALANCE >>> NEGATIVE IMAGE
PSPX - X6: IMAGE >>> NEGATIVE IMAGE
IMAGE >>> RESIZE = 50%
Ensure "Resize all layers" is UNCHECKED
Resample using WEIGHTED AVERAGE
EFFECTS >>> 3D EFFECTS >>> DROP SHADOW
Vertical & Horizontal offsets = 1
Colour = Black
Opacity = 100
Blur = 0
Reposition with your MOVER tool to lower left
|
|
STEP 15
LAYERS >>> MERGE >>> MERGE VISIBLE
LAYERS >>> NEW RASTER LAYER
Add your Name
LAYERS >>> MERGE >>> MERGE VISIBLE
|
|
STEP 16
Open up the MD_Twinkle7 image in your PSP workspace
Right click on the Title Bar and select
COPY from the options
Right click on the Title Bar of your tag image
and select PASTE AS NEW LAYER from the options
EFFECTS >>> IMAGE EFFECTS >>> OFFSET
Horizontal = - (minus) 207
Vertical = 26
Edge Mode = Transparent
|
|
STEP 17
Right click on the Title Bar and select
COPY from the options
Right click on the Title Bar of your tag image
and select PASTE AS NEW LAYER from the options
EFFECTS >>> IMAGE EFFECTS >>> OFFSET
Horizontal = - (minus) 256
Vertical = 108
Edge Mode = Transparent |
|
STEP 18
Right click on the Title Bar and select
COPY from the options
Right click on the Title Bar of your tag image
and select PASTE AS NEW LAYER from the options
EFFECTS >>> IMAGE EFFECTS >>> OFFSET
Horizontal = - (minus) 202
Vertical = 190
Edge Mode = Transparent |
|
STEP 19
Right click on the Title Bar and select
COPY from the options
Right click on the Title Bar of your tag image
and select PASTE AS NEW LAYER from the options
EFFECTS >>> IMAGE EFFECTS >>> OFFSET
Horizontal = 183
Vertical = - (minus) 50
Edge Mode = Transparent |
|
STEP 20
Right click on the Title Bar and select
COPY from the options
Right click on the Title Bar of your tag image
and select PASTE AS NEW LAYER from the options
IMAGE >>> RESIZE = 80%
Ensure "Resize all layers" is UNCHECKED
Resample using WEIGHTED AVERAGE
ADJUST >>> SHARPNESS >>> SHARPEN
EFFECTS >>> IMAGE EFFECTS >>> OFFSET
Horizontal = - (minus) 257
Vertical = - (minus) 30
Edge Mode = Transparent
|
|
STEP 21
Right click on the Title Bar and select
COPY from the options
Right click on the Title Bar of your tag image
and select PASTE AS NEW LAYER from the options
EFFECTS >>> IMAGE EFFECTS >>> OFFSET
Horizontal = 0
Vertical = - (minus) 168
Edge Mode = Transparent
OR
REPOSITION WITH YOUR MOVER TOOL
|
|
STEP 22
Right click on the Title Bar and select
COPY from the options
Right click on the Title Bar of your tag image
and select PASTE AS NEW LAYER from the options
EFFECTS >>> IMAGE EFFECTS >>> OFFSET
Horizontal = 280
Vertical = 198
Edge Mode = Transparent
OR
REPOSITION WITH YOUR MOVER TOOL |
|
Let's Animate!!
|
STEP 23
Set up LAYER PALETTE as shown
Right click on Title Bar and select
Copy from the options
|
|
STEP 24
In ANIMATION SHOP
Right click the workspace and select
'Paste As New Animation' from the options.
Back to PSP.
OPEN Raster 1
Right click on Title Bar and select
Copy merged from the options
In ANIMATION SHOP
Right click top of frame image and select
'Paste After Current Frame' from the options.
|
STEP 25
Back to PSP.
OPEN Raster 2
Right click on Title Bar and select Copy merged from the options
In ANIMATION SHOP
Right click top of frame image and select
'Paste After Current Frame' from the options
Continue opening the remaining layers one at a time and Copy Merge into Animation Shop
You should have 8 frames when you are finished.
|
STEP 26
View >> Animation
and while it is still running,
File >> Save As
Locate the folder in which you wish to save it.
Name your animation.
With the Gif Optimiser keep pressing NEXT
until you get to the last one... click FINISH
Close the Animation
Close the frames.
Close Animation Shop |
|
|
|
|
|
|