STEP 1
Open up the Mary 0612-39 image in your PSP workspace
WINDOW >>> DUPLICATE
Delete Raster 2
Rename the bottom layer layer1
Close the original Image
VIEW >>> RULERS
|
STEP 2
ACTIVATE LAYER 1
ADJUST >>> HUE & SATURATION >>> COLORIZE
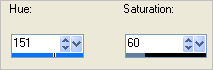
LAYERS >>> DUPLICATE
EFFECTS >>> PLUGINS >>> <I.C.NET Software>
Filters Unlimited 2
Select Edges, Square >> Square Edge 15
|
|
STEP 3
ADJUST >>> ADD/REMOVE NOISE >>> ADD NOISE
ADJUST >>> SHARPNESS >>> SHARPEN MORE
|
|
STEP 4
ACTIVATE Layer2
LAYERS >>> DUPLICATE
In your LAYER PALETTE change the BLEND MODE to SCREEN
EFFECTS >>> EDGE EFFECTS >>> ENHANCE MORE
ACTIVATE Layer2
In your LAYER PALETTE change the OPACITY to 75%
|
|
STEP 5
Activate Copy of Layer2
Open up the aircm~PianoWithSeat-sm image
in your PSP workspace
Right click on the Title Bar and select COPY from the options
Right click on the Title Bar of your tag image
and select PASTE AS NEW LAYER from the options.
IMAGE >>> MIRROR
IMAGE >>> RESIZE = 40%
Ensure "Resize all layers" is UNCHECKED
Resample using WEIGHTED AVERAGE
ADJUST >>> SHARPNESS >>> SHARPEN
Reposition with your MOVER tool
|
|
STEP 6
Open up the Artist Unknown - Flapper1 image
in your PSP workspace
Right click on the Title Bar and select COPY from the options
Right click on the Title Bar of your tag image
and select PASTE AS NEW LAYER from the options.
IMAGE >>> MIRROR
IMAGE >>> RESIZE = 50%
Ensure "Resize all layers" is UNCHECKED
Resample using WEIGHTED AVERAGE
ADJUST >>> SHARPNESS >>> SHARPEN
Reposition with your MOVER tool |
|
STEP 7
EFFECTS >>> PLUGINS >>> EYE CANDY 3 >>>
PERSPECTIVE SHADOW |
|
STEP 8
Open up the Artist Unknown - Flapper2 image
in your PSP workspace
Right click on the Title Bar and select COPY from the options
Right click on the Title Bar of your tag image
and select PASTE AS NEW LAYER from the options.
IMAGE >>> MIRROR
IMAGE >>> RESIZE = 60%
Ensure "Resize all layers" is UNCHECKED
Resample using WEIGHTED AVERAGE
ADJUST >>> SHARPNESS >>> SHARPEN
EFFECTS >>> PLUGINS >>> EYE CANDY 3 >>>
PERSPECTIVE SHADOW
Same settings
Reposition with your MOVER tool |
|
STEP 9
Open up the Artist Unknown - Flapper3 image
in your PSP workspace
Right click on the Title Bar and select COPY from the options
Right click on the Title Bar of your tag image
and select PASTE AS NEW LAYER from the options.
IMAGE >>> RESIZE = 95%
Ensure "Resize all layers" is UNCHECKED
Resample using WEIGHTED AVERAGE
ADJUST >>> SHARPNESS >>> SHARPEN
EFFECTS >>> PLUGINS >>> EYE CANDY 3 >>>
PERSPECTIVE SHADOW
Same settings
Reposition with your MOVER tool |
|
STEP 10
Open up the Artist Unknown - Flapper4 image
in your PSP workspace
Right click on the Title Bar and select COPY from the options
Right click on the Title Bar of your tag image
and select PASTE AS NEW LAYER from the options.
IMAGE >>> MIRROR
IMAGE >>> RESIZE = 85%
Ensure "Resize all layers" is UNCHECKED
Resample using WEIGHTED AVERAGE
ADJUST >>> SHARPNESS >>> SHARPEN
Reposition with your MOVER tool |
|
STEP 11
LAYERS >>> NEW RASTER LAYER
Flood fill with #5b6d83
SELECTIONS >>> SELECT ALL
SELECTIONS >>> MODIFY >>> CONTRACT = 10
EDIT >>> CLEAR
DESELECT
EFFECTS >>> TEXTURE EFFECTS >>> TEXTURE
Texture = bktexture10
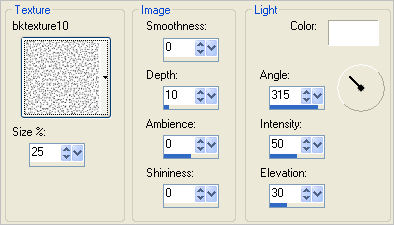
|
STEP 12
EFFECTS >>> 3D EFFECTS >>> INNER BEVEL |
|
STEP 13
ADJUST >>> SHARPNESS >>> SHARPEN MORE
EFFECTS >>> PLUGINS >>> EYE CANDY 3 >>> DROP SHADOW
|
|
STEP 14
Open up the JF_WA_13 image
in your PSP workspace
Right click on the Title Bar and select COPY from the options
Right click on the Title Bar of your tag image
and select PASTE AS NEW LAYER from the options.
EFFECTS >>> 3D EFFECTS >>> DROP SHADOW
Vertical & Horizontal offsets = - ( minus ) 1
Colour = WHITE
Opacity = 100
Blur = 0
Reposition with your MOVER tool
|
|
STEP 15
LAYERS >>> MERGE >>> MERGE ALL (Flatten)
Save as .jpg image |
| .
|
. |