STEP 1
Open a new image 650 x 500
Transparent background
PSPX - X2: Colour Depth = 8bits/channel
PSPX3: Colour Depth RGB = 8bits/channel
Flood fill with BLUE #234b73
|
STEP 2
Open up the KPertiet_DoodleDoFramesNo5-2ax image
in your PSP workspace
Right click on the Title Bar and select COPY from the options
Right click on the Title Bar of your frame image
and select PASTE AS NEW LAYER from the options.
IMAGE >>> RESIZE = 85%
Ensure "Resize all layers" is UNCHECKED
Resample using WEIGHTED AVERAGE
|
|
STEP 3
EFFECTS >>> TEXTURE EFFECTS >>> SCULPTURE
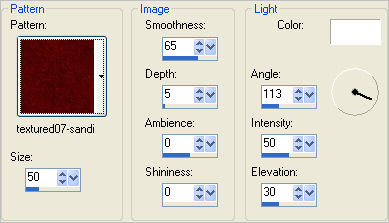
EDIT >>> Repeat Sculpture
ADJUST >>> SHARPNESS >>> SHARPEN
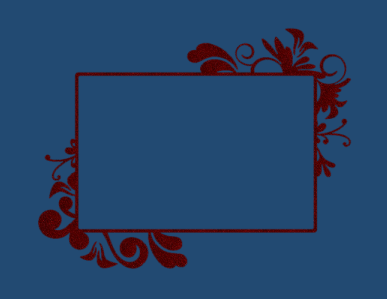
|
STEP 4
With your MAGIC WAND
Mode = Replace
Match Mode = RGB Value
Tolerance = 10
Feather = 1
Antialias = Checked
Sample Merged = UNCHECKED
PSP9 - X3: Check CONTIGUOUS
PSPX - X3: There is no " Sample Merged"
PSPX - X3: Use all layers = UNChecked
PSP9 - X3: ANTIALIAS = OUTside
Select the area outside the doodle frame
SELECTIONS >>> INVERT
SELECTIONS >>> MODIFY >>> EXPAND = 5
SELECTIONS >>> INVERT
LAYERS >>> NEW RASTER LAYER
Flood fill with GREY #c0c0c0
|
|
STEP 5
EFFECTS >>> TEXTURE EFFECTS >>> SCULPTURE
Same settings
EDIT >>> Repeat Sculpture
ADJUST >>> SHARPNESS >>> SHARPEN
DESELECT
|
|
STEP 6
EFFECTS >>> PLUGINS >>> EYE CANDY 3 >>>
DROP SHADOW |
|
STEP 7
ACTIVATE RASTER 2
EDIT >>> Repeat Drop Shadow
|
|
STEP 8
ACTIVATE RASTER 3
Open up the LorieM_DoodleC9_d14 image
in your PSP workspace
Right click on the Title Bar and select COPY from the options
Right click on the Title Bar of your frame image
and select PASTE AS NEW LAYER from the options.
IMAGE >>> RESIZE = 20%
Ensure "Resize all layers" is UNCHECKED
Resample using WEIGHTED AVERAGE
Reposition with your MOVER tool |
|
STEP 9
LAYERS >>> DUPLICATE
IMAGE >>> FLIP
IMAGE >>> MIRROR
Reposition with your MOVER tool
|
|
STEP 10
LAYERS >>> MERGE >>> MERGE DOWN
SELECTIONS >>> SELECT ALL
SELECTIONS >>> FLOAT
SELECTIONS >>> DEFLOAT
ACTIVATE RASTER 3
Hit your DELETE key on your keyboard
In your LAYER PALETTE
DELETE Raster 4
|
|
STEP 11
SELECTIONS >>> INVERT
EFFECTS >>> PLUGINS >>> EYE CANDY 3 >>>
DROP SHADOW
Same settings
DESELECT
|
|
STEP 12
LAYERS >>> NEW RASTER LAYER
SELECTIONS >>> SELECT ALL
SELECTIONS >>> MODIFY >>> CONTRACT = 5
SELECTIONS >>> INVERT
Flood fill with BLUE
DO NOT DESELECT
LAYERS >>> DUPLICATE
IMAGE >>> RESIZE = 95%
Ensure "Resize all layers" is UNCHECKED
Resample using WEIGHTED AVERAGE
DESELECT
LAYERS >>> MERGE >>> MERGE DOWN
|
|
STEP 13
EFFECTS >>> 3D EFFECTS >>> DROP SHADOW
Vertical & Horizontal offsets = 1
Colour = Black
Opacity = 70
Blur = 0
Repeat Drop Shadow effect changing
Vertical & Horizontal Offsets to - ( minus ) 1
Click OK
EFFECTS >>> PLUGINS >>> EYE CANDY 3 >>>
DROP SHADOW
Same settings
|
|
STEP 14
Save as .pspimage image
|
STEP 15
ACTIVATE RASTER 1
Open up the p-Schimmel_66 image
in your PSP workspace
Right click on the Title Bar and select COPY from the options
Right click on the Title Bar of your frame image
and select PASTE AS NEW LAYER from the options.
Select your RASTER DEFORM tool
Mode = SCALE
use default settings
PSPX - X3:Select your PICK tool
Adjust the image to fit inside the frame
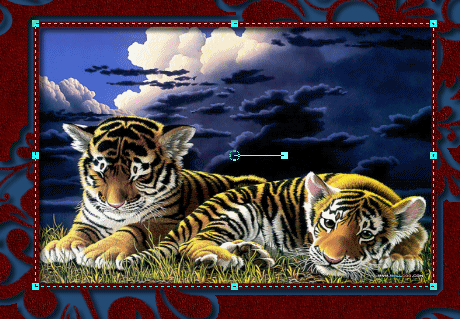
|
STEP 16
LAYERS >>> MERGE >>> MERGE ALL (Flatten)
Save as .gif image
NOTE: I saved as a .gif image because if I saved as a .jpg
image the red colour could 'run'.
OR
You could save as a .png image for a 'crisper' result.
(Thanks Kaida for this last suggestion)
|
. |
. |