STEP 1
Open up the downloaded images in your PSP workspace and minimize.
Open a new image 600 x 550
Transparent background
PSPX - X2: Colour Depth = 8bits/channel
PSPX3: Colour Depth RGB = 8bits/channel
Flood fill with WHITE
This is your 'working' image |
STEP 2
Open bg.pspimage tube in your PSP workspace
Right click on the Title Bar and select COPY from the options.
Right click on the Title Bar of your 'working' image
and select PASTE AS NEW LAYER from the options.
Change Opacity to 75
Rename this layer bgd
.
|
STEP 3
Open floor.pspimage tube in your PSP workspace
Right click on the Title Bar and select COPY from the options.
Right click on the Title Bar of your 'working' image
and select PASTE AS NEW LAYER from the options.
Reposition with your MOVER tool
|
|
STEP 4
Choose your FREEHAND SELECTION TOOL
Selection Type = Point to Point
Mode = Replace
Feather = 0
Antialias = Checked
Start at left top corner click then right to 90 click
down to the top of floor click then at bottom corner click
then back to top click |
|
STEP 5
LAYERS >> NEW RASTER LAYER
Flood Fill with #E8CEAD |
|
STEP 6
EFFECTS >> PLUGINS >>AP01 (Innovations) >> Lines >> SilverLining
use these settings |
STEP 7
Effects >> 3D Effects >> Drop Shadow
Vertical and Horizontal = 5
Opacity = 50
Blur = 5.00
Color = Black.
DESELECT
Change Opacity to 90
LAYERS >> DUPLICATE
IMAGE >>> MIRROR
|
|
STEP 8
Activate bgd layer
Choose your SELECTION TOOL
Selection Type = Rectangle
Mode = Replace
Feather = 0
Antialias = Checked
Draw as shown
|
|
STEP 9
Effects >> 3D Effects >> Drop Shadow
Vertical and Horizontal = 5
Opacity = 50
Blur = 5.00
Color = Black.
DESELECT
|
|
STEP 10
Open accessories tube in your PSP workspace
One by one copy and paste onto the working image.
Use what you wish leave off what you wish.
Repeat the Drop Shadow on each one
This is my setup at this point
|
STEP 11
Open up the sign.pspimage in your PSP workspace
Right click on the Title Bar and select COPY from the options.
Right click on the Title Bar of your 'working' image
and select PASTE AS NEW LAYER from the options.
Reposition with your MOVER tool
|
|
STEP 12
LAYERS >> NEW RASTER LAYER
Select your TEXT TOOL
with font and settings of your choice
add your name to the bottom left corner of the layer.
|
|
STEP 13
Minimize the image for now
Open up the master art AS.pspimage in your PSP workspace
WINDOW >>> DUPLICATE
Close the original Image
|
STEP 14
NOTE: the image is set up for you to start pasting into
Animation Shop.
The Promoted Selection will remain open.
Set up LAYER PALETTE as shown
|
|
STEP 15
Right click on Title Bar and select
Copy merged from the options
In ANIMATION SHOP
Right click the workspace and select
'Paste As New Animation' from the options. |
|
STEP 16
Back to PSP.
OPEN as1
Right click on Title Bar and select
Copy merged from the options
In ANIMATION SHOP
Right click top of frame image and select
'Paste After Current Frame' from the options.
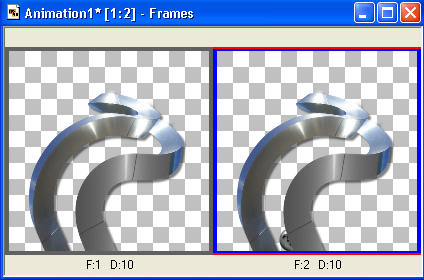 |
STEP 17
Back to PSP.
CLOSE as1
OPEN as2
Right click on Title Bar and select
Copy merged from the options
In ANIMATION SHOP
Right click top of frame image and select
'Paste After Current Frame' from the options.
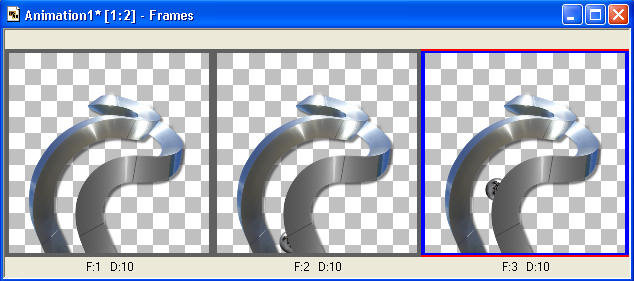
|
STEP 18
Continue closing the open layer and
opening the next layer
Copy Merge and paste into Animation Shop 'after current frame'. |
STEP 19
When all in pasted into ANIMATION SHOP
Left click in frame 1 (F:1)
Depress your SHIFT key
Left click inside frame (F:8)
Right click on top of frames
Select 'Frame Properties' from the options
Display time = 30 |
|
STEP 20
Animation >> Resize Animation>> 50 percent
|
|
STEP 21
Back to PSP.
OPEN your 'working image' that is minimized
Right click on Title Bar and select
Copy merged from the options
In ANIMATION SHOP
Right click the workspace and select
'Paste As New Animation' from the options.
Depress your CTRL key and press the letter L
(Upper Case) 13 times
|
STEP 22
Activate the animation (the ball form)
Edit >> Select All
Edit >> Copy
Edit >> Propagate Paste
Activate the working image (the bg)
Edit >> Select All
Edit >> Paste into selected frame
The image will be attached to the mouse place it on the
image as shown and click the mouse to set it down.
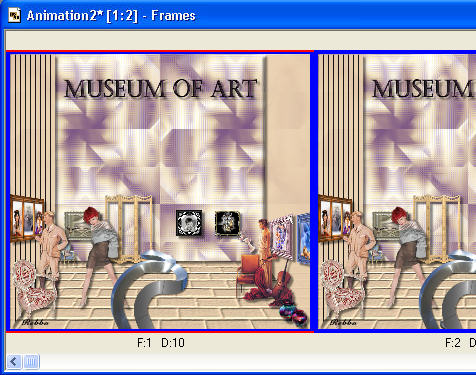
|
STEP 23
View >> Animation
and while it is still running,
File >> Save As
Locate the folder in which you wish to save it.
Name your animation.
With the Gif Optimiser keep pressing NEXT
until you get to the last one... click FINISH
Close the Animation
Close the frames.
Close Animation Shop
|
I hope you enjoyed the tutorial.
Rebba
|
|
|