This tutorial was written by Rebba to be shared with the Artistry Master Group.
JULY 2011
I have created the animation to have fun with but also to teach perhaps a
different way of doing it, I call My Way. I'm not a tutorial writer so this is more in
steps and doesn't expound on the design or PSP part of the tutorial. If you have any
STEP 1
Open up the downloaded images in your PSP workspace and minimize.
Open up the master tile solid.pspimage image in your PSP workspace
WINDOW >>> DUPLICATE
Close the original Image
Rename this layer Master AS
|
STEP 2
Open TileTemplate tube in your PSP workspace
Right click on the Title Bar and
select COPY from the options.
Right click on the Title Bar of your 'working' image
and select PASTE AS NEW LAYER from the options.
Rename this layer Template
Always keep this layer above the single AS layers
|
STEP 3
View >> Change Grid, Guide & Snap Properties
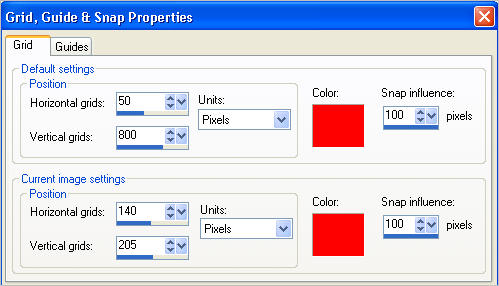
View >> Grid
|
STEP 4
CLOSE the master AS layer
Open master color tile.psp tube
in your PSP workspace
Right click on the Title Bar and
select COPY from the options.
Right click on the Title Bar of your 'working' image
and select PASTE AS NEW LAYER from the options.
With your MOVER TOOL move to top left corner
LAYERS >> ARRANGE >> MOVE DOWN
Rename this layer AS1 |
|
STEP 5
Right click on the Title Bar of your 'working' image
and select PASTE AS NEW LAYER from the options.
With your MOVER TOOL move
to next space to the right
Rename this layer AS2
|
|
Note: we are going to copy paste a new tile each time,
working from top left going to the right you have 5 tiles....
name these as you go AS3-AS5.
Middle layer from left to right name them AS6-AS10
Bottom layers from left to right name them AS11-AS15.
After you paste the first one it will remain on the clipboard
so you just need to paste. |
Your layer palette should to look like this
|
|
Your image will look like this
|
|
STEP 6
Turn off guide
View >> Grid
and check each tile to make sure it
looks center of tile, no transparent space showing.
Activate template layer
|
STEP 7
Open hatbox.psp tube in your PSP workspace
Right click on the Title Bar and
select COPY from the options.
Right click on the Title Bar of your 'working' image
and select PASTE AS NEW LAYER from the options.
Effects >> 3D Effects >> Drop Shadow
Vertical and Horizontal = 5
Opacity = 50
Blur = 5.00
Color = Black.
Move to right side
Rename this layer hatbox
|
|
STEP 8
Open chapeaux hat.psp tube in your PSP workspace
Activate Raster 1
Right click on the Title Bar and
select COPY from the options.
Right click on the Title Bar of your 'working' image
and select PASTE AS NEW LAYER from the options.
Effects >> 3D Effects >> Drop Shadow
Vertical and Horizontal = 5
Opacity = 50
Blur = 5.00
Color = Black
Place on left bottom.
Rename this layer hat
|
|
STEP 9
Open c4sin bottle.psp tube in your PSP workspace
Activate the merged layer
Right click on the Title Bar and
select COPY from the options.
Right click on the Title Bar of your 'working' image
and select PASTE AS NEW LAYER from the options.
IMAGE >> RESIZE =65%
Ensure "Resize all layers" is UNCHECKED
ADJUST >> SHARPNESS >> SHARPEN
Effects >> 3D Effects >> Drop Shadow
Vertical and Horizontal = 5
Opacity = 50
Blur = 5.00
Color = Black.
Place on left bottom.
Rename this layer bottle
|
|
STEP 10
Open nonny2008 ladies stuff.psp tube
in your PSP workspace
Right click on the Title Bar and
select COPY from the options.
Right click on the Title Bar of your 'working' image
and select PASTE AS NEW LAYER from the options.
IMAGE >> RESIZE = 50%
Ensure "Resize all layers" is UNCHECKED
Place on right bottom.
Effects >> 3D Effects >> Drop Shadow
Vertical and Horizontal = 5
Opacity = 50
Blur = 5.00
Color = Black.
Rename this layer shoes
|
|
STEP 11
LAYERS >> NEW RASTER LAYER
Select your TEXT TOOL
with font and settings of your choice
add your name to the bottom left corner of the layer.
Rename this layer Name.
|
|
|
|
STEP 12
Set up LAYER PALETTE as shown |
|
STEP 13
Right click on Title Bar and select
Copy merged from the options
In ANIMATION SHOP
Right click the workspace and select
'Paste As New Animation' from the options.
|
STEP 14
Back to PSP.
OPEN AS1
Right click on Title Bar and select
Copy merged from the options
In ANIMATION SHOP
Right click top of frame image and select
'Paste After Current Frame' from the options.
|
STEP 15
Back to PSP.
Continue opening one more layer each time,
Copy merged into ANIMATION SHOP.
until all 15 AS layers are open
Don't Close any layers
|
STEP 16
Continue until all layers are in ANIMATION SHOP.
You should end up with 16 frames
Edit >> Select All
Animation >> Resize Animation (500 pixels)
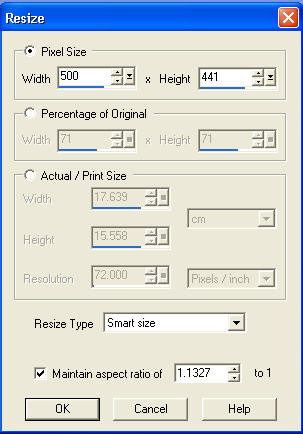
|
STEP 17
View >> Animation
and while it is still running,
File >> Save As
Locate the folder in which you wish to save it.
Name your animation.
With the Gif Optimiser keep pressing NEXT
until you get to the last one... click FINISH
Close the Animation
Close the frames.
Close Animation Shop |
I hope you have enjoyed the tutorial
Rebba
|
| |