STEP 1
Open a new image 700 x 600
Transparent background
PSPX - X2: Colour Depth = 8bits/channel
PSPX3: Colour Depth RGB = 8bits/channel
Rename this layer bgd
This is your ' working ' image |
STEP 2
Open up the downloaded images
in your PSP workspace and minimize.
Activate the prettyju-dorure08 image
Right click on the Title Bar and select COPY from the options.
Right click on the Title Bar of your 'working' image
and select PASTE AS NEW LAYER from the options. |
|
STEP 3
EFFECTS >> PLUGINS >> MuRa's Filter Meister >> Pole Transform
use these settings.
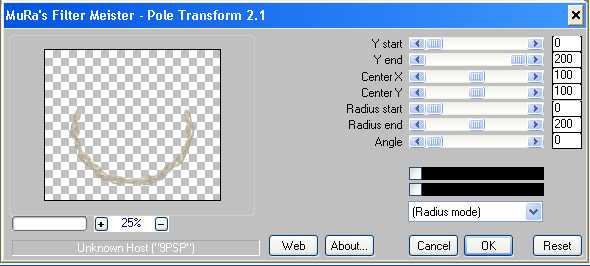 |
STEP 4
LAYERS >> DUPLICATE
IMAGE >>> FLIP
|
|
STEP 5
CLOSE bgd layer
LAYERS >>> MERGE >> VISIBLE.
ADJUST >>> SHARPNESS >>> SHARPEN
Rename this layer frame.
LAYERS >> NEW RASTER LAYER
Select your TEXT TOOL
with font and settings of your choice
add your name to the bottom of the frame.
Rename this layer name.
|
|
STEP 6
ACTIVATE the frame layer
With your MAGIC WAND
Mode = Replace
Match Mode = RGB Value
Tolerance = 0
Feather = 0
Antialias = Unchecked
Sample Merged = UNCHECKED
PSP9 - X3: Check CONTIGUOUS
PSPX - X3: There is no " Sample Merged"
PSPX - X3: Use all layers = Unchecked
CLICK INSIDE the frame
SELECTIONS >> MODIFY >> EXPAND = 2
|
|
STEP 7
In your MATERIALS PALETTE
Load the 'metallic silver ' gradient in your foreground
using these settings
|
|
STEP 8
LAYERS >> NEW RASTER LAYER
Flood Fill with gradient
Rename this layer AS
LAYERS >> DUPLICATE
Do NOT Deselect
|
|
STEP 9
Open & Activate WS1 Anime butterfly
Right click on the Title Bar and select
COPY from the options.
Right click on the Title Bar of your 'working' image
and select PASTE INTO SELECTION
from the options.
Rename this layer tube |
|
STEP 10
DESELECT
Set up LAYER PALETTE as shown
|
|
STEP 11
Right click on Title Bar and select
Copy merged from the options
In ANIMATION SHOP
Right click the workspace and select
'Paste As New Animation' from the options. |
|
STEP 12
EFFECTS>>INSERT IMAGE TRANSITION
these settings
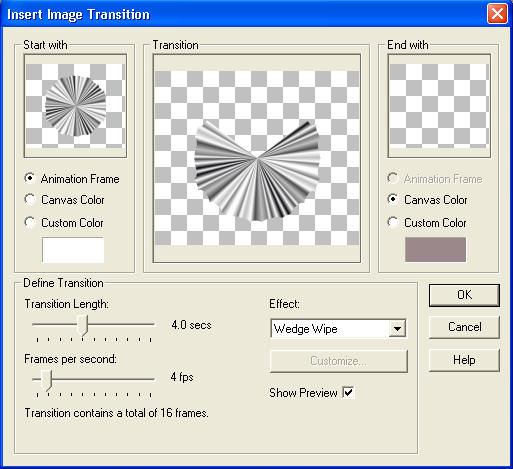
CLICK OK
|
STEP 13
ANIMATION >> CULL ANIMATION
|
|
STEP 14
WE NEED A EXTRA FRAME ADDED
ANIMATION >> INSERT FRAME >> EMPTY
Use these settings
THIS WILL GIVE YOU A BLANK FRAME AFTER FRAME 9
|
|
STEP 15
Back to PSP.
CLOSE AS layer
OPEN & ACTIVATE the tube layer
|
|
STEP 16
Right click on Title Bar and select
Copy merged from the options
In ANIMATION SHOP
Right click the workspace and select
'Paste As New Animation' from the options.
Depress your CTRL key and press the letter L
(Upper Case) 9 times
We need 10 frames of the tube |
STEP 17
Activate the gradient Animation frames
Edit >>Select All
Edit >> Copy
Edit >> Propagate Paste
On the girl Animation frames
Edit >>Select All
Edit >> Paste into selected frame
The Gradient will be attached to the arrow,
line up the edges and click to place the gradient down
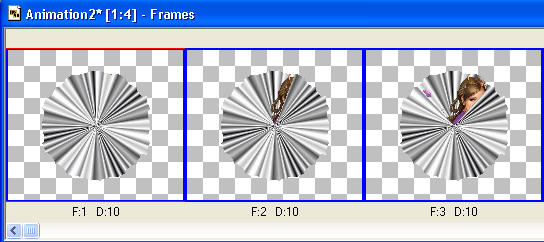
MINIMIZE THE PLAIN GRADIENT animation frames
|
STEP 18
Back to PSP
Set up LAYER PALETTE as shown
Right click on Title Bar and select
Copy merged from the options |
|
STEP 19
In ANIMATION SHOP
Right click the workspace and select
'Paste As New Animation' from the options.
Edit >> Copy
Activate the combined Gradient/Tube animation frames
Edit >> Paste into selected frame
The layer will be attached to the arrow
place over the gradient.... click to set it down
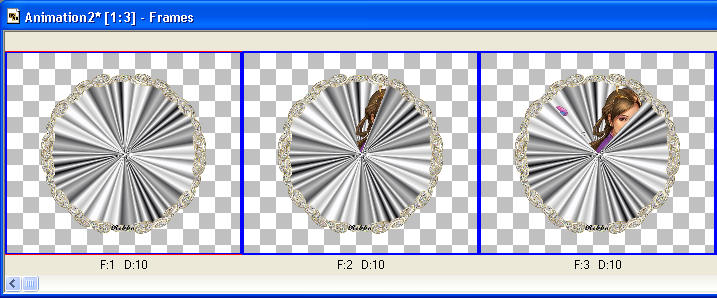 |
STEP 20
Scroll arrow on bottom of frame to right.
Righty Click inside frame 10 (F:10)
Select 'Frame Properties' from the options
Display time = 150
|
|
STEP 21
Click the Crop tool
|
|
STEP 22
Click Options |
|
STEP 23
CLICK "SURROUND THE OPAQUE AREA" option
Enter these settings
Click OK
|
|
STEP 24
CLICK the Crop Button |
|
STEP 25
View >> Animation
and while it is still running,
File >> Save As
Locate the folder in which you wish to save it.
Name your animation.
On next frame click Customize
|
|
STEP 26
Open the Partial Transparency Tab
change color to light gray
#C0C0C0
|
|
STEP 27
With the Gif Optimizer keep pressing NEXT
until you get to the last one... click FINISH
Close the Animation
Close the frames.
Close Animation Shop |
|
|
I hope you enjoyed the tutorial
Rebba |