STEP 20
OK... LET'S ANIMATE
Set up LAYER PALETTE as shown
Right click on Title Bar and select
Copy from the options
|
|
STEP 21
In ANIMATION SHOP
Right click the workspace and select
'Paste As New Animation' from the options.
Effects >> Insert Image Effect >> Underwater
Click CUSTOMIZE button and enter these settings
In the WAVES section... Select Wave: 1 from the drop down box and enter these settings
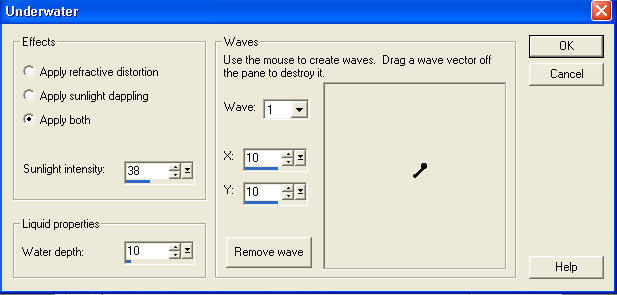 STILL in the WAVES section... Select Wave: 2 from the drop down box and enter these settings
STILL in the WAVES section... Select Wave: 2 from the drop down box and enter these settings
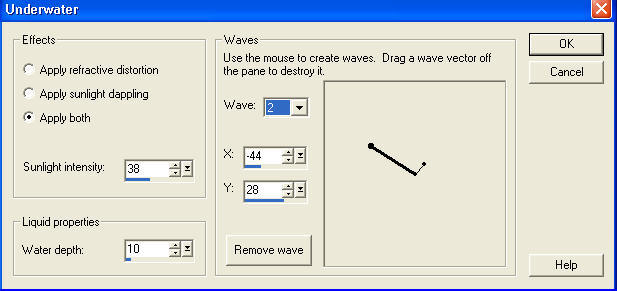
If you have any more lines showing in the vector box on the right
Select Wave: 3 from the drop down box and click REMOVE WAVE button
Continue doing this until you only have the 2 lines (Wave 1 and 2) left showing
Click OK... then enter these settings
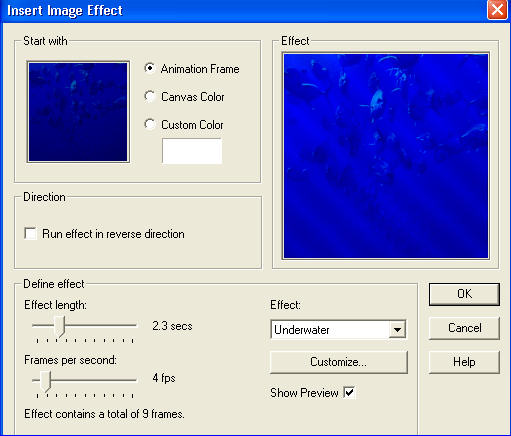 Click OK
Click OK
|
STEP 22
RIGHT Click inside frame 1 (F:1) to activate it,
and select DELETE from the options
You will now have 9 frames left |
STEP 23
Back to PSP.
Set up LAYER PALETTE as shown
Right click on Title Bar and select
Copy merged from the options
|
|
STEP 24
In ANIMATION SHOP
Click inside frame 1 (F:1) to activate it.
NOTE: When Pasting into the selected frame
it is
imperative that you do not move your mouse
before
you click it into place.
Right click top of frames title bar and select
"Paste into selected frame" from the options
|
|
STEP 25
Back to PSP.
Set up LAYER PALETTE as shown
Right click on Title Bar and select
Copy merged from the options
|
|
STEP 26
In ANIMATION SHOP
Click inside frame 2 (F:2) to activate it
Right click top of frames title bar and select
"Paste into selected frame" from the options |
|
STEP 27
Back to PSP.
Set up LAYER PALETTE as shown
Right click on Title Bar and select
Copy merged from the options |
|
STEP 28
In ANIMATION SHOP
Click inside frame 3 (F:3) to activate it
Right click top of frames title bar and select
"Paste into selected frame" from the options |
|
STEP 29
Back to PSP.
Set up LAYER PALETTE as shown
Right click on Title Bar and select
Copy merged from the options |
|
STEP 30
In ANIMATION SHOP
Click inside frame 4 (F:4) to activate it
Right click top of frames title bar and select
"Paste into selected frame" from the options |
|
STEP 31
Back to PSP.
Set up LAYER PALETTE as shown
Right click on Title Bar and select
Copy merged from the options |
|
STEP 32
In ANIMATION SHOP
Click inside frame 5 (F:5) to activate it
Right click top of frames title bar and select
"Paste into selected frame" from the options |
|
STEP 33
Back to PSP.
Set up LAYER PALETTE as shown
Right click on Title Bar and select
Copy merged from the options |
|
STEP 34
In ANIMATION SHOP
Click inside frame 6 (F:6) to activate it
Right click top of frames title bar and select
"Paste into selected frame" from the options |
|
STEP 35
Back to PSP.
Set up LAYER PALETTE as shown
Right click on Title Bar and select
Copy merged from the options |
|
STEP 36
In ANIMATION SHOP
Click inside frame 7 (F:7) to activate it
Right click top of frames title bar and select
"Paste into selected frame" from the options |
|
STEP 37
Back to PSP.
Set up LAYER PALETTE as shown
Right click on Title Bar and select
Copy merged from the options |
|
STEP 38
In ANIMATION SHOP
Click inside frame 8 (F:8) to activate it
Right click top of frames title bar and select
"Paste into selected frame" from the options |
|
STEP 39
Back to PSP.
Set up LAYER PALETTE as shown
Right click on Title Bar and select
Copy merged from the options |
|
STEP 40
In ANIMATION SHOP
Click inside frame 9 (F:9) to activate it
Right click top of frames title bar and select
"Paste into selected frame" from the options |
|
STEP 41
Edit >> Select All
Right click on Title Bar of frames
Select 'Frame Properties' from the options
Display time =50 |
STEP 42
RESIZING ANIMATIONS
Click on the Title Bar of the frames
Animation >> Resize animation
Select width and height in pixels
Click OK |
|
STEP 43
View >> Animation
and while it is still running,
File >> Save As
Locate the folder in which you wish to save it.
Name your animation.
With the Gif Optimiser keep pressing NEXT
until you get to the last one... click FINISH
Close the Animation
Close the frames.
Close Animation Shop |
| .. |