STEP 1
OPEN & ACTIVATE RASTER 6
LAYERS >>> DUPLICATE (5 Times)
Then set up Layer Palette as shown |
|
STEP 2
Choose your SELECTION TOOL
Selection Type = Rectangle
Mode = Replace
Feather = 0
Antialias = UNChecked
Select the top 2 diamonds
Hit your DELETE key
DESELECT
|
|
STEP 3
OPEN & ACTIVATE Copy (4) of Raster 6
CLOSE Copy (5) of Raster 6
With
your SELECTION TOOL
Select the top 4 diamonds
Hit your DELETE key
DESELECT
|
|
STEP 4
OPEN & ACTIVATE Copy (3) of Raster 6
CLOSE Copy (4) of Raster 6
With your SELECTION TOOL
Select the top 6 diamonds
Hit your DELETE key
DESELECT
|
|
STEP 5
OPEN & ACTIVATE Copy (2) of Raster 6
CLOSE Copy (3) of Raster 6
With your SELECTION TOOL
Select the top 8 diamonds
Hit your DELETE key
DESELECT |
|
STEP 6
OPEN & ACTIVATE Copy of Raster 6
CLOSE Copy (3) of Raster 6
With your SELECTION TOOL
Select the top 10 diamonds
Hit your DELETE key
DESELECT |
|
STEP 7
This is what you should have now
|
|
STEP 8
OK... Let's animate!!
Set up Layer Palette as shown
|
|
STEP 9
Right click on Title Bar and select
Copy from the options
In ANIMATION SHOP
Right click the workspace and select
'Paste As New Animation' from the options.
|
|
STEP 10
Back to PSP.
Set up Layer Palette as shown
|
|
STEP 11
Right click on Title Bar and select
Copy merged from the options
In ANIMATION SHOP
Right click top of frame image and select
'Paste After Current Frame' from the options.
|
|
STEP 12
Back to PSP.
EDIT >> Empty Clipboard
Set up Layer Palette as shown |
|
STEP 13
Right click on Title Bar and select
Copy merged from the options
In ANIMATION SHOP
Right click top of frame image and select
'Paste After Current Frame' from the options.
|
|
STEP 14
Back to PSP.
Set up Layer Palette as shown |
|
STEP 15
Right click on Title Bar and select
Copy merged from the options
In ANIMATION SHOP
Right click top of frame image and select
'Paste After Current Frame' from the options. |
|
STEP 16
Back to PSP.
EDIT >> Empty Clipboard
Set up Layer Palette as shown |
|
STEP 17
Right click on Title Bar and select
Copy merged from the options
In ANIMATION SHOP
Right click top of frame image and select
'Paste After Current Frame' from the options. |
|
STEP 18
Back to PSP.
Set up Layer Palette as shown |
|
STEP 19
Right click on Title Bar and select
Copy merged from the options
In ANIMATION SHOP
Right click top of frame image and select
'Paste After Current Frame' from the options. |
|
STEP 20
Back to PSP.
EDIT >> Empty Clipboard
Set up Layer Palette as shown |
|
STEP 21
Right click on Title Bar and select
Copy merged from the options
In ANIMATION SHOP
Right click top of frame image and select
'Paste After Current Frame' from the options. |
|
STEP 22
You should now have 7 frames in Animation Shop
I forgot to add a layer for your NAME... OOPS!!.....so....
BACK TO PSP
Open a new image large enough for your name
Select your TEXT TOOL
with font and settings of your choice
enter your name
Right click on Title Bar and select
Copy from the options
In ANIMATION SHOP
Right click the workspace and select
'Paste As New Animation' from the options.
OPTION 1
Edit >> Copy
Edit >> Propagate Paste
Activate your main animation
On your keyboard.. press CTRL + A (to select all frames)
ZOOM in on first frame (F:1)
Edit >> Paste into selected frame
and carefully place your name at the centre bottom of your image and release your mouse button.
|
OPTION 2
Depress your CTRL key and press the letter L
(Upper Case) 6 times
Edit >> Select All
Edit >> Copy
Edit >> Propagate Paste
Activate your main animation
Edit >> Select All
ZOOM in on first frame (F:1)
Edit >> Paste into selected frame
and carefully place your name at the centre bottom of your image and release your mouse button.
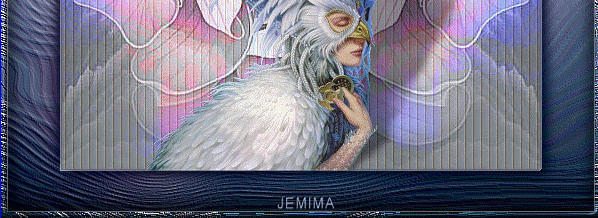
|
STEP 23
Edit >> Select All
Right click on Title Bar of frames
Select 'Frame Properties' from the options
Display time =40
Click inside frame 1 (F:1) to activate
Right click on Title Bar of frames
Select 'Frame Properties' from the options
Display time =100
Click inside frame 7 (F:7) to activate
Right click on Title Bar of frames
Select 'Frame Properties' from the options
Display time =100
TIP: You can also
hit ALT+ ENTER to view the frame properties
|
STEP 24
View >> Animation
and while it is still running,
File >> Save As
Locate the folder in which you wish to save it.
Name your animation.
With the Gif Optimiser keep pressing NEXT
until you get to the last one... click FINISH
Close the Animation
Close the frames.
Close Animation Shop |
|
|