VIEW >>> RULERS
Open a new image 600 x 500
Transparent background
PSPX - X2: Colour Depth = 8bits/channel
PSPX3: Colour Depth RGB = 8bits/channel . |
Open up theJFstripe image in your PSP workspace
Right click on the Title Bar and select COPY from the options
Right click on the Title Bar of your frame image
and select PASTE AS NEW LAYER from the options.
LAYERS >>> DUPLICATE
Close RASTER 2
EFFECTS >>> DISTORTION EFFECTS >>> TWIRL

EFFECTS >>> DISTORTION EFFECTS >>> PINCH
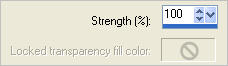
|
|
EFFECTS >>> DISTORTION EFFECTS >>> TWIRL
Same settings
EDIT >>> Repeat Twirl
|
|
PSP8 - PSP9: IMAGE >>> ROTATE >>> FREE ROTATE = RIGHT 90
Ensure "All layers" is UNCHECKED
PSPX - PSPX3: IMAGE >>> FREE ROTATE = RIGHT 90
Ensure "All layers" is UNCHECKED
EFFECTS >>> DISTORTION EFFECTS >>> TWIRL
Same settings
IMAGE >>> RESIZE = 75%
Ensure "Resize all layers" is UNCHECKED
Resample using WEIGHTED AVERAGE
|
|
IMAGE >>> FLIP
Select your RASTER DEFORM tool
Mode = SCALE
use default settings
PSPX - X3:Select your PICK tool
Drag the centre right node to the 320 mark on top ruler
Click the RESET RECTANGLE arrow
Reposition with your MOVER tool to left
|
|
Select another tool to disengage the DEFORMATION / PICK TOOL
EFFECTS >>> 3D EFFECTS >>> INNER BEVEL
|
|
LAYERS >>> DUPLICATE
IMAGE >>> MIRROR
LAYERS >>> MERGE >>> MERGE DOWN
ADJUST >>> SHARPNESS >>> SHARPEN MORE
|
|
LAYERS >>> DUPLICATE
IMAGE >>> RESIZE = 95%
Ensure "Resize all layers" is UNCHECKED
Resample using WEIGHTED AVERAGE
LAYERS >>> DUPLICATE
IMAGE >>> RESIZE = 95%
Ensure "Resize all layers" is UNCHECKED
Resample using WEIGHTED AVERAGE
|
|
ACTIVATE Copy of Raster 2
EFFECTS >>> PLUGINS >>> EYE CANDY 3 >>> DROP SHADOW
|
|
CLOSE RASTER 1
LAYERS >>> MERGE >>> MERGE VISIBLE
OPEN & ACTIVATE RASTER 2
Reposition stripes with your MOVER tool
to top of image
|
|
LAYERS >>> DUPLICATE
IMAGE >>> FLIP
EFFECTS >>> PLUGINS >>> EYE CANDY 3 >>> DROP SHADOW
Same settings BUT change direction to 90
|
|
ACTIVATE RASTER 2
EFFECTS >>> PLUGINS >>> EYE CANDY 3 >>> DROP SHADOW
Same settings BUT change direction to 270
ACTIVATE Copy of RASTER 2
LAYERS >>> MERGE >>> MERGE DOWN
LAYERS >>> NEW RASTER LAYER
Flood fill with WHITE
SELECTIONS >>> SELECT ALL
SELECTIONS >>> MODIFY >>> CONTRACT = 5
EDIT >>> CLEAR
SELECTIONS >>> INVERT
EFFECTS >>> TEXTURE EFFECTS >>> SCULPTURE
Pattern = goldenbeads
COLOUR = #c0c0c0
|
|
EFFECTS >>> 3D EFFECTS >>> DROP SHADOW
Vertical & Horizontal offsets = 1
Colour = Black
Opacity = 60
Blur = 0
Repeat Drop Shadow effect changing
Vertical & Horizontal Offsets to - ( minus ) 1
Click OK
DESELECT |
|
LAYERS >>> NEW RASTER LAYER
Choose your SELECTION TOOL then click on the CUSTOM SELECTION symbol
and enter these coordinates.
|
|
Flood fill with WHITE
SELECTIONS >>> MODIFY >>> CONTRACT = 5
EDIT >>> CLEAR
DESELECT
EFFECTS >>> TEXTURE EFFECTS >>> SCULPTURE
Pattern = goldenbeads
COLOUR = #c0c0c0
EFFECTS >>> 3D EFFECTS >>> DROP SHADOW
Vertical & Horizontal offsets = 1
Colour = Black
Opacity = 60
Blur = 0
Repeat Drop Shadow effect changing
Vertical & Horizontal Offsets to - ( minus ) 1
Click OK
|
|
LAYERS >>> MERGE >>> MERGE VISIBLE
OPEN & ACTIVATE RASTER 1
Flood Fill with WHITE
Open up the calguisrolfhilger05012012 image
in your PSP workspace
Right click on the Title Bar and select COPY from the options
Right click on the Title Bar of your frame image
and select PASTE AS NEW LAYER from the options.
|
|
ACTIVATE THE MERGED LAYER
Open up the Yoka-Misc-KatarinaS-250108-small image
in your PSP workspace
Right click on the Title Bar and select COPY from the options
Right click on the Title Bar of your frame image
and select PASTE AS NEW LAYER from the options.
IMAGE >>> RESIZE = 85%
Ensure "Resize all layers" is UNCHECKED
Resample using WEIGHTED AVERAGE
Move up slightly with your MOVER TOOL
|
|
EFFECTS >>> PLUGINS >>> EYE CANDY 3 >>> DROP SHADOW |
|
LAYERS >>> MERGE >>> MERGE ALL (Flatten)
Save as .jpg image |
| .
|