DELICATE LACE
PSP8 - PSPX3
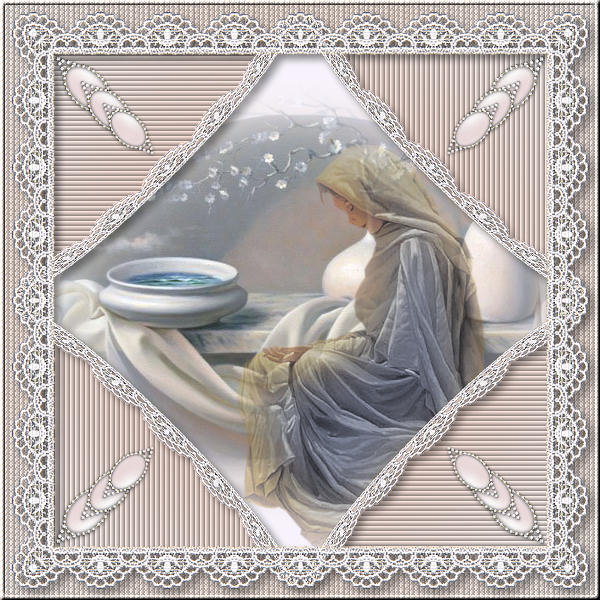
This tutorial was
created by Jemima using PSP9 ~JANUARY 2012
BUT should be creatable using all versions of PSP
Copyright © 2012 ~ Jemima
~ All rights reserved
********************************
You will need the
following to complete this tutorial
Materials
VeniceLace10CM.psp
cameobutton.pspimage
TReagen_2653.pspimage
tranquille.psp
Save to a folder on your computer
lynd04-006.jgd
Save to your PSP Gradients folder
PSP8: C:\Program Files\Jasc Software\Paint Shop Pro 8\Gradients
PSP9: C:\Program Files\Jasc Software\Paint Shop Pro 9\Gradients
PSPX: C:\Program Files\Corel\Corel Paint Shop Pro X\Gradients
PSPXI / X2: C:\Program Files\Corel\Corel Paint Shop Pro Photo X2\Corel_06
PSPX3: C:\Program Files\Corel\X3\PSPClassic\Corel_06
Plugins
** EYE CANDY3 **
http://www.pircnet.com/downloads.html
** MURA'S FILTER MEISTER **
MuRa's Filter Meister - Copies & Clouds
** SIMPLE FILTERS **
download
********************************
In your MATERIALS PALETTE load
lynd04-006 Gradient in the foreground using these settings
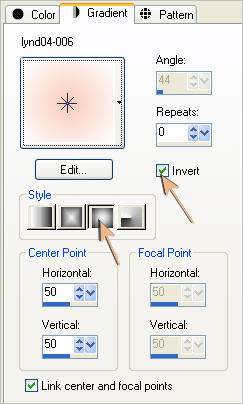
Load PINK" #f1e8e8 " in your background
Open a new image 600 x 600
Transparent background
PSPX - X2: Colour Depth = 8bits/channel
PSPX3: Colour Depth RGB = 8bits/channel
Open up the VeniceLace10CM image in your PSP workspace
Right click on the Title Bar and select COPY from the options
Right click on the Title Bar of your frame image
and select PASTE AS NEW LAYER from the options.
EFFECTS >>> PLUGINS >>> MuRa's Meister >>> Copies
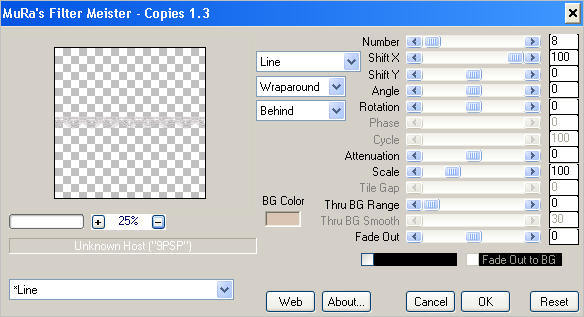
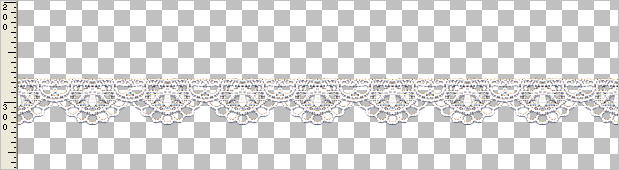
EFFECTS >>> REFLECTION EFFECTS >>> KALEIDOSCOPE
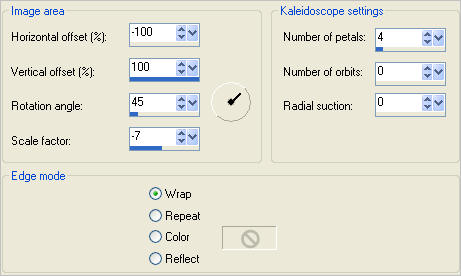

LAYERS >>> DUPLICATE
LAYERS >>> MERGE >>> MERGE DOWN
LAYERS >>> DUPLICATE
PSP8 - PSP9: IMAGE >>> ROTATE >>> FREE ROTATE = RIGHT 45
Ensure "All layers" is UNCHECKED
PSPX - PSPX3: IMAGE >>> FREE ROTATE = RIGHT 45
Ensure "All layers" is UNCHECKED
EFFECTS>>> GEOMETRIC EFFECTS >>> CIRCLE
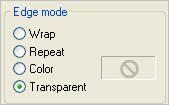
EDIT >>> Repeat Circle
ADJUST >>> SHARPNESS >>> SHARPEN
IMAGE >>> RESIZE = 85%
Ensure "Resize all layers" is UNCHECKED
Resample using WEIGHTED AVERAGE
ADJUST >>> SHARPNESS >>> SHARPEN
LAYERS >>> ARRANGE >>> MOVE DOWN
ACTIVATE RASTER 1
SELECTIONS >>> SELECT ALL
IMAGE >>> CROP TO SELECTION
DESELECT
This removes the excess at the top and bottom
ACTIVATE RASTER 2
With your MAGIC WAND
Mode = Replace
Match Mode = RGB Value
Tolerance = 0
Feather = 0
Antialias = UNchecked
Sample Merged = UNCHECKED
PSP9 - X3: Check CONTIGUOUS
PSPX - X3: There is no " Sample Merged"
PSPX - X3: Use all layers = UNChecked
Select the OUTER transparent area
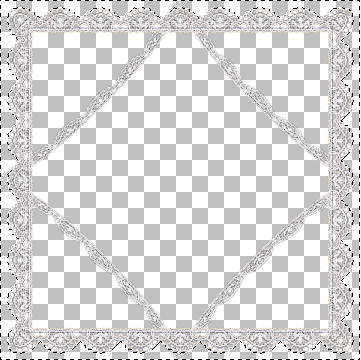
SELECTIONS >>> MODIFY >>> EXPAND = 2
ACTIVATE Copy of Raster 2
EDIT >>> CLEAR
DESELECT
This removes the excess on the sides
LAYERS >>> MERGE >>> MERGE VISIBLE
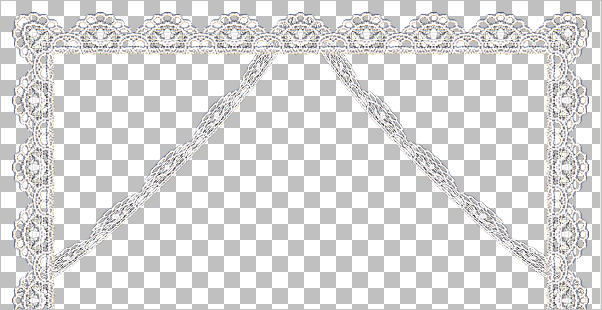
With your MAGIC WAND.... Same settings.
Select the CENTRE transparent area
SELECTIONS >>> MODIFY >>> EXPAND = 2
SELECTIONS >>> INVERT
LAYERS >>> NEW RASTER LAYER
LAYERS >>> ARRANGE >>> MOVE DOWN
Flood fill with the Gradient
DESELECT
ACTIVATE THE MERGED LAYER
With your MAGIC WAND.... Same settings.
and while depressing your SHIFT KEY...
Select the top left and bottom right areas as shown
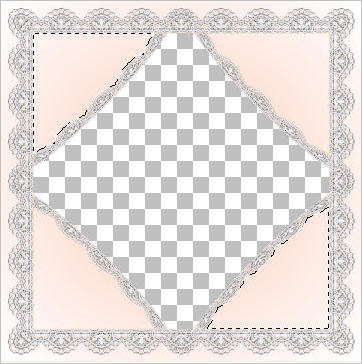
SELECTIONS >>> MODIFY >>> EXPAND = 2
ACTIVATE RASTER 1
EFFECTS >>> TEXTURE EFFECTS >>> BLINDS
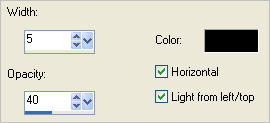
DESELECT
ACTIVATE THE MERGED LAYER
With your MAGIC WAND.... Same settings.
and while depressing your SHIFT KEY...
Select the top right and bottom left areas as shown
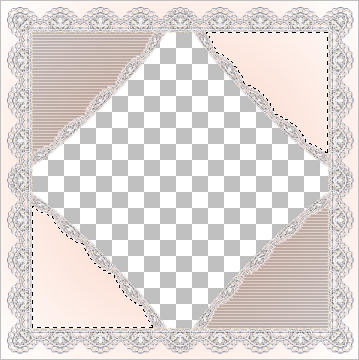
SELECTIONS >>> MODIFY >>> EXPAND = 2
ACTIVATE RASTER 1
EFFECTS >>> TEXTURE EFFECTS >>> BLINDS
Same settings BUT UNCHECK "Horizontal"
DESELECT

Choose your SELECTION TOOL then click on the CUSTOM SELECTION
symbol
and enter these coordinates.
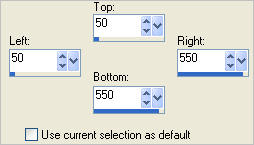
SELECTIONS >>> INVERT
EFFECTS >>> TEXTURE EFFECTS >>> BLINDS
Same settings
EFFECTS >>> TEXTURE EFFECTS >>> WEAVE
WEAVE COLOUR = #af9d90
GAP COLOUR = #f1e8e8
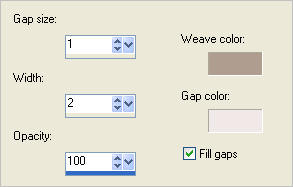
DESELECT

SELECTIONS >>> SELECT ALL
SELECTIONS >>> MODIFY >>> CONTRACT = 5
SELECTIONS >>> INVERT
EFFECTS >>> 3D EFFECTS >>> INNER BEVEL
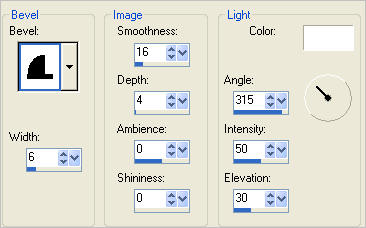
DESELECT

ACTIVATE THE MERGED LAYER
EFFECTS >>> PLUGINS >>> EYE CANDY 3 >>> DROP SHADOW
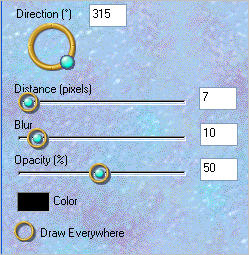
Open up the cameobutton image in your PSP workspace
Right click on the Title Bar and select COPY from the options
Right click on the Title Bar of your frame image
and select PASTE AS NEW LAYER from the options.
IMAGE >>> RESIZE = 25%
Ensure "Resize all layers" is UNCHECKED
Resample using WEIGHTED AVERAGE
ADJUST >>> SHARPNESS >>> SHARPEN
EFFECTS >>> 3D EFFECTS >>> DROP SHADOW
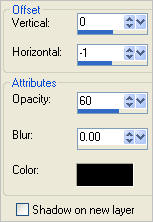
PSP8 - PSP9: IMAGE >>> ROTATE >>> FREE ROTATE = RIGHT 45
Ensure "All layers" is UNCHECKED
PSPX - PSPX3: IMAGE >>> FREE ROTATE = RIGHT 45
Ensure "All layers" is UNCHECKED
ADJUST >>> SHARPNESS >>> SHARPEN
Reposition with your MOVER tool

EFFECTS >>> PLUGINS >>> SIMPLE >>> TOP LEFT MIRROR
LAYERS >>> DUPLICATE
IMAGE >>> RESIZE = 90 %
Ensure "Resize all layers" is UNCHECKED
Resample using WEIGHTED AVERAGE
ADJUST >>> SHARPNESS >>> SHARPEN

LAYERS >>> DUPLICATE
IMAGE >>> RESIZE = 90 %
Ensure "Resize all layers" is UNCHECKED
Resample using WEIGHTED AVERAGE
ADJUST >>> SHARPNESS >>> SHARPEN
LAYERS >>> DUPLICATE
IMAGE >>> RESIZE = 90 %
Ensure "Resize all layers" is UNCHECKED
Resample using WEIGHTED AVERAGE
ADJUST >>> SHARPNESS >>> SHARPEN
EFFECTS >>> PLUGINS >>> EYE CANDY 3 >>> DROP SHADOW
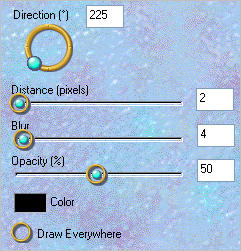
ACTIVATE Copy of Raster 2
EFFECTS >>> PLUGINS >>> EYE CANDY 3 >>> DROP SHADOW
Same settings
ACTIVATE Raster 2
EFFECTS >>> PLUGINS >>> EYE CANDY 3 >>> DROP SHADOW
Same settings
LAYERS >>> MERGE >>> MERGE VISIBLE
Save as .pspimage image
********
LAYERS >>> NEW RASTER LAYER
LAYERS >>> ARRANGE >>> MOVE DOWN
Flood fill with #f7f2fb
Open up the TReagen_2653 image in your PSP workspace
Right click on the Title Bar and select COPY from the options
Right click on the Title Bar of your frame image
and select PASTE AS NEW LAYER from the options.
Open up the tranquille image in your PSP workspace
Right click on the Title Bar and select COPY from the options
Right click on the Title Bar of your frame image
and select PASTE AS NEW LAYER from the options.
Reposition with your MOVER tool

LAYERS >>> MERGE >>> MERGE ALL (Flatten)
Save as .jpg image
Testers Results
Page designed by

for

http://www.artistrypsp.com/
Copyright ©
2003-2012 Artistry In PSP / PSP Artistry
All rights reserved.
Unless specifically made available for
download,
no graphics or text may be removed from
this site for any reason
without written permission from Artistry
In PSP / PSP Artistry
|