This tutorial was written by Rebba to be shared with the Artistry Master Group.
September 2011
I have created the animation to have fun with but also to teach perhaps a
different way of doing it, I call My Way. I'm not a tutorial writer so this is more in
steps and doesn't expound on the design or PSP part of the tutorial. If you have any
|
STEP 1
Open up the downloaded images in your PSP workspace and minimize.
Open a new image 550 x 500 Transparent background
PSPX - X2: Colour Depth = 8bits/channel
PSPX3: Colour Depth RGB = 8bits/channel
|
STEP 2
In your MATERIALS PALETTE
Load the ' ATT4 ' pattern in your foreground
using these settings
Flood fill with the pattern
Rename this layer " gold pattern "
|
|
STEP 3
EFFECTS >> PLUGINS >> Filter Factory B >> Button Deluxe
use these settings.
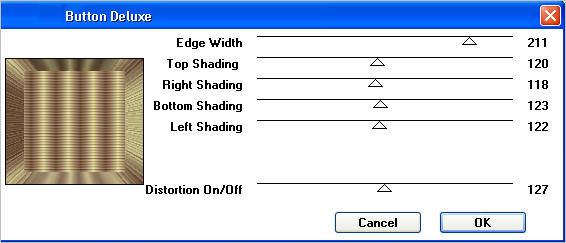 |
STEP 4
Choose your SELECTION TOOL
then click on the CUSTOM SELECTION symbol
and enter these coordinates.
|
|
STEP 5
Effects >> 3D Effects >> Drop Shadow
Vertical and Horizontal = 5
Opacity = 50
Blur = 5.00 Color = Black.
Repeat Drop Shadow effect changing
Vertical & Horizontal Offsets to - (minus) 5
Click OK
|
|
|
STEP 6
SELECTIONS >> MODIFY >>CONTRACT = 15
LAYERS >> NEW RASTER LAYER
Flood Fill with #d3caae
EFFECTS >> TEXTURE EFFECTS >> WEAVE
and use these settings.
Gap Size = 1
Width = 1
Opacity = 55
Weave Color = Black
Fill Gaps = UNchecked
Click OK
Rename this layer " weave "
|
|
STEP 7
Effects >> 3D Effects >> Drop Shadow
|
|
|
STEP 8
SELECTIONS >> MODIFY >>CONTRACT = 30
LAYERS >> NEW RASTER LAYER
Flood Fill with BLACK
Effects >> 3D Effects >> Drop Shadow
SAME SETTINGS
DESELECT
Rename this layer " black square "
Your image should look like this ---->>
|
|
STEP 9
Activate the swirl.psp image
Right click on the Title Bar
and select COPY from the options.
Right click on the Title Bar of your 'working' image
and select PASTE AS NEW LAYER from the options
Check image for placement.
Rename this layer " swirl "
|
|
|
STEP 10
Set up LAYER PALETTE as shown |
|
| STEP 11
Open & Activate kikirou1648-ora time keeper
Right click on the Title Bar and select
COPY from the options.
Right click on the Title Bar of your 'working' image
and select PASTE AS NEW LAYER from the options
IMAGE >> RESIZE =85%
Ensure "Resize all layers" is UNCHECKED
ADJUST >> SHARPNESS >> SHARPEN
Repeat EC 6 Perspective shadow above SAME SETTINGS
Reposition with your Mover Tool
Rename this layer " tube "
|
|
|
STEP 12
LAYERS >> NEW RASTER LAYER
Select your TEXT TOOL
with font and settings of your choice
add your name to the bottom left corner of the layer.
Rename this layer Name.
|
|
STEP 13
IMAGE >>> CANVAS SIZE
600 X 550 CENTER
|
|
Your image should look like this now ---->>>
|
|
|
STEP 14
LAYERS >> NEW RASTER LAYER
Rename this layer " frame "
Flood Fill with Black
SELECTIONS >> SELECT ALL
SELECTIONS >> MODIFY >>CONTRACT =2
Delete or EDIT >> CLEAR
SELECTIONS >> MODIFY >>CONTRACT =23
Flood Fill with black
SELECTIONS >> MODIFY >>CONTRACT =2
Delete or EDIT >> CLEAR
DESELECT
|
|
|
STEP 15
With your MAGIC WAND
Mode = Replace
Match Mode = RGB Value
Tolerance = 0
Feather = 0
Antialias = UNchecked
Sample Merged = UNCHECKED
PSP9 - X3: Check CONTIGUOUS
PSPX - X3: There is no " Sample Merged"
PSPX - X3: Use all layers = UNChecked
Click the OUTER transparent area
SELECTIONS >> MODIFY >> EXPAND = 2
In your MATERIALS PALETTE
Load the ' 18.jpg ' pattern in your foreground
|
|
STEP 16
LAYERS >> NEW RASTER LAYER
Flood Fill with Pattern
LAYERS >> ARRANGE >> MOVE DOWN
Rename this layer AS1
|
|
STEP 17
EFFECTS >> PLUGINS >> Graphic Plus >> Cross Shadow
use these settings.
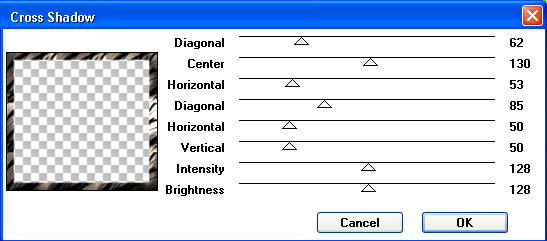

|
|
STEP 18
LAYERS >> DUPLICATE
IMAGE >>> MIRROR
Rename this layer AS2
Set up LAYER PALETTE as shown
CLOSE layer AS2 |
|
STEP 19
Right click on Title Bar and select
Copy merged from the options
In ANIMATION SHOP
Right click the workspace and select
'Paste As New Animation' from the options.
|
STEP 20
Back to PSP.
Open & Activate layer AS2
Close layer AS1
Right click on Title Bar and select
Copy merged from the options
In ANIMATION SHOP
Right click top of frame image and select
'Paste After Current Frame' from the options
.
Edit >> Select All
Right click on top of frames
Select 'Frame Properties' from the options
Display time = 25 or speed you wish
|
STEP 21
View >> Animation
and while it is still running,
File >> Save As
Locate the folder in which you wish to save it.
Name your animation.
With the Gif Optimiser keep pressing NEXT
until you get to the last one... click FINISH
Close the Animation
Close the frames.
Close Animation Shop
|
| |
I hope you have enjoyed the tutorial.
Rebba
|
| |