This tutorial was written by Rebba to be shared with the Artistry Master Group.
March 2011
I have created the animation to have fun with but also to teach perhaps a
different way of doing it, I call My Way. I'm not a tutorial writer so this is more in
steps and doesn't expound on the design or PSP part of the tutorial. If you have any
STEP 1
Open up the downloaded images in your PSP workspace and minimize.
Open a new image 200 x 250
Transparent background
PSPX - X2: Colour Depth = 8bits/channel
PSPX3: Colour Depth RGB = 8bits/channel
|
STEP 2
SHIFT >> D
On your keyboard
YOU HAVE 2 BLANK IMAGES
In your MATERIALS PALETTE
Load BLUE #a5b5bd in your foreground
Load BLACK #000000 in your background
Flood Fill BOTH images with BLUE #a5b5bd
To save confusion
Save one as LEFT.pspimage
Save the other as RIGHT.pspimage
Name these layers bgd
|
|
STEP 3
SET the images side by side in your PSP workspace
APPLY the following instructions TO BOTH IMAGES
LAYERS >> NEW RASTER LAYER
SELECTIONS >> SELECT ALL
SELECTIONS >> MODIFY >>CONTRACT = 5
SELECTIONS >> INVERT
LAYERS >> NEW RASTER LAYER
Flood Fill with BLACK
DESELECT
Name these layers frame
|
STEP 4
LEFT IMAGE
In your MATERIALS PALETTE
NULL the foreground
Select your TEXT TOOL
Locate your Brock Script font
Using these settings

IN THE TEXT BOX... TYPE:
Thinking
of you!

DESELECT
|
STEP 5
RIGHT IMAGE
Open up the 1 Patries 20malemodel
image in your PSP workspace
WINDOW >>> DUPLICATE
Close the original Image
IMAGE >> RESIZE = 40%
Ensure "Resize all layers" is CHECKED
IMAGE >>> MIRROR
Right click on the Title Bar
and select COPY from the options.
Right click on the Title Bar
of your 'working' image
and select PASTE AS NEW LAYER
from the options.
Move to the left side of the image
with your MOVER Tool
Name this layer man
|
|
STEP 6
RIGHT IMAGE
ALL LAYERS OPEN
|
|
STEP 7
Right click on Title Bar and select
Copy merged from the options
In ANIMATION SHOP
Right click the workspace and select
'Paste As New Animation' from the options
|
|
STEP 8
Back to PSP.
ON LEFT IMAGE
Right click on Title Bar and select
Copy merged from the options.
In ANIMATION SHOP
Right click top of frame image and select
'Paste BEFORE Current Frame' from the options.
|
|
STEP 9
Frame1 (F:1) will already be selected
EFFECTS >> INSERT IMAGE TRANSITION
Click BLINDS from the dropdown Effect options
Using these settings
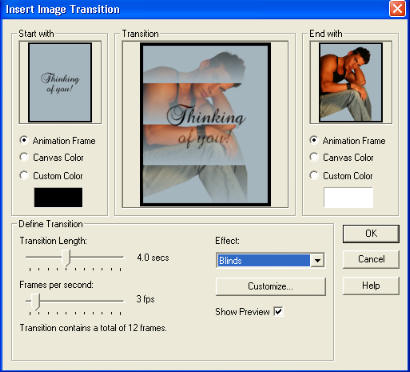
Click OK
|
STEP 10
Look at the bottom of workspace
and you will see this has 14 frames.
This is too large a file
ANIMATION CULL
Using these settings
|
|
STEP 11
ANIMATION CULL
Using these settings
|
|
STEP 12
Back to PSP.
Open a new image 625 x 500
Transparent background
PSPX - X2: Colour Depth = 8bits/channel
PSPX3: Colour Depth RGB = 8bits/channel
This is your 'working' image.
SELECTIONS >> SELECT ALL
Open up the AH LANDSCHAFT image
in your PSP workspace
Right click on the Title Bar
and select COPY from the options.
Right click on the Title Bar of
your 'working' image
and select PASTE INTO SELECTION
from the options.
DESELECT
|
|
STEP 13
Open up the calguis3 cowgirl image
in your PSP workspace
Right click on the Title Bar
and select COPY from the options.
Right click on the Title Bar of your 'working' image
and select PASTE AS NEW LAYER
from the options.
IMAGE >> RESIZE = 75%
Ensure "Resize all layers" is UNChecked
MOVE to the lower right side of your image.
|
|
STEP 14
LAYERS >> NEW RASTER LAYER
SELECTIONS >> SELECT ALL
SELECTIONS >> MODIFY >> CONTRACT = 10
SELECTIONS >> INVERT
Flood Fill with BLACK
EFFECTS >> TEXTURE EFFECTS >> BLINDS
and use these settings.
|
|
STEP 15
EFFECTS >> 3D EFFECTS >> INNER BEVEL
and use these settings.
DESELECT
|
|
STEP 16
LAYERS >> NEW RASTER LAYER
Select your TEXT TOOL
with font and settings of your choice
add your name to the bottom left corner of the layer.
Rename this layer Name.
PSPX3.. click the "A" tool
then before clicking on the work
hold down the shift key and then click,
it will bring up the entry box as other versions do
Your image should look like this.

|
STEP 17
ALL LAYERS OPEN
Right click on Title Bar and select
Copy merged from the options
In ANIMATION SHOP
Right click the workspace and select
'Paste As New Animation' from the options.
We need 6 Frames of the background for our animation
Edit >> Copy
Edit >> Paste After Current Frame
Edit >> Select All
Edit >> Copy
Edit >> Paste After Current Frame
Edit >> Paste After Current Frame
THIS GIVES US 6 frames
Select frame 1 (F:1)
Right click on Title Bar of frames
Select 'Frame Properties' from the options
Display time =50
Select frame 5 (F:5)
Depress your SHIFT key
Select frame 2 (F:2)
Right click on Title Bar of frames
Select 'Frame Properties' from the options
Display time =33
Select frame 6 (F:1)
Right click on Title Bar of frames
Select 'Frame Properties' from the options
Display time =150

Edit >> Select All
Edit >> Propagate Paste
|
STEP 18
On the THINKING OF YOU frames
Select the gray edge around frame 1 (F:1)
Right click on Title Bar of frames
Select 'Frame Properties' from the options
Display time =50
Select the gray edge around frame 6 (F:6)
Right click on Title Bar of frames
Select 'Frame Properties' from the options
Display time =150

On the top Menu..
EDIT >> SELECT ALL
EDIT >> COPY
On the BACKGROUND frames( with the girl)
EDIT >> Paste into selected frame
NOTE: It helps if you Zoom in to the first frame (F:1)
so your placement can be accurate.
The image will be attached to the arrow move it
to the left top corner and click to set

|
STEP 19
View >> Animation
and while it is still running,
File >> Save As
Locate the folder in which you wish to save it.
Name your animation.
With the Gif Optimizer keep pressing NEXT
until you get to the last one... click FINISH
Close the Animation
Close the frames
Close ANIMATION SHOP
.
|
RESIZING ANIMATIONS
This one is resized to 450 x 358
Click on the Title Bar of the frames
Animation >> Resize animation
Select width and height in pixels
Click OK
Save your animation
.
|
I hope you enjoyed the tutorial
Rebba |
|