STEP 1
Open a transparent image 500 x 500.
Transparent background
PSPX - X2: Colour Depth = 8bits/channel
PSPX3: Colour Depth RGB = 8bits/channel
This is your working image
Name this layer bgd
|
STEP 2
In your MATERIALS PALETTE
Load the 'inner 2 jpg ' pattern
in your foreground
Load the ' 33 jpg ' pattern
in your background
using these settings
Flood
Fill with the 33jpg.
LAYERS >> NEW RASTER LAYER
Flood Fill with the inner 2 jpg.
|
|
STEP 3
LAYERS >> Load/Save Mask >>
Load Mask from disk
Locate the 10 mask and use these settings.
Click LOAD
LAYERS >>> MERGE >>> MERGE GROUP
LAYERS >>> MERGE >>> MERGE DOWN
|
|
STEP 4
Open the cat tube in your PSP workspace
WINDOW >>> DUPLICATE
Close the original Image
Activate Raster 1
(the cat)
Right click on the Title Bar and select COPY from the options.
Minimize the duplicated tube.
Right click on the Title Bar of your 'working' image and select
PASTE AS NEW LAYER from the options.
LAYERS >> DUPLICATE (Twice)
Rename the layers
Raster 1 cat master
Copy of Raster 1 cat1
Copy (2) of Raster 1 cat2
Close cat1and cat2.
|
|
STEP 5
Go Back to the duplicated cat tube
Activate Raster 2
Right click on the Title Bar and select COPY from the options.
Right click on the Title Bar of your 'working' image and select
PASTE AS NEW LAYER from the options.
Reposition as shown
Rename this layer bee1
|
|
STEP 6
Go Back to the duplicated cat tube
Activate Raster 4
Right click on the Title Bar and select COPY from the options.
Right click on the Title Bar of your 'working' image and select
PASTE AS NEW LAYER from the options.
Reposition as shown
Rename this layer bee2 |
|
STEP 7
Go Back to the duplicated cat tube
Activate Raster 3
Right click on the Title Bar and select COPY from the options.
Minimize the duplicated cat tube
Right click on the Title Bar of your 'working' image and select
PASTE AS NEW LAYER from the options.
Reposition as shown
Rename this layer bee3 |
|
|
|
STEP 8
In your MATERIALS PALETTE
Load the 'image13 jpg ' pattern
in your foreground
using these settings
|
|
STEP 9
On your 'working' image
LAYERS >> NEW RASTER LAYER
Rename this layer frame
SELECTIONS >> SELECT ALL
SELECTIONS >> MODIFY >>CONTRACT = 25
SELECTIONS >> INVERT
Flood Fill with foreground pattern
EFFECTS >> 3D EFFECTS >> INNER BEVEL
Use these settings
|
|
| |
|
STEP 10
Effects >> 3D Effects >> Drop Shadow
Using these settings
Repeat Drop Shadow effect changing
Vertical & Horizontal Offsets to - (minus) 5
Click OK
DESELECT
|
|
|
STEP 11
Open & Activate the cat1 layer
Effects >> 3D Effects >> Drop Shadow
Vertical and Horizontal = 5
Opacity = 50
Blur = 5.00
Color = Black.
Open & Activate the cat2 layer
EDIT >> Repeat Drop Shadow
Open & Activate the catmaster layer
EDIT >> Repeat Drop Shadow
Activate the bee3 layer
LAYERS >> NEW RASTER LAYER
Select your TEXT TOOL
with font and settings of your choice
add your name to the bottom left corner of the layer.
Rename this layer Name.
|
|
| |
|
Reset the layer palette as shown |
|
| |
|
STEP 12
With cat1 layer open and active
Select your Freehand Selection Tool
(Lasso)
Selection Type = Point to Point
Mode = Replace
Feather = 0
Antialias = Checked
Draw around the cats arm as shown.
|
|
| |
|
STEP 13
Selections >> Promote Selection to Layer
Activate the cat1 layer and hit delete key.
Activate and Open the cat2 layer
hit the delete key.
DESELECT
Close the Promoted Selection layer,
Open and check the cat1
and cat2 layers
one at a time to see it there is any stray pixel left that needs erasing.
Duplicate the Promoted Selection layer
.
Note: we need to rearrange the layer palette so the arms are behind the body.
So arrange layers as shown.
|
|
| |
|
STEP 14
Select the Deform Tool
PSPX-X3:Select your PICK tool
Use these settings
 |
| |
|
STEP 15
Still on the Promoted Selection layer
Rotate the arm a little,
I have pulled the sample out a little
so you can see the gap that sometimes occurs.
Move it back behind the body if needed.
Click the RESET RECTANGLE arrow
|
|
| |
|
STEP 16
Click the Mover Tool
to deselect the Deform Tool. (Pick Tool)
LAYERS >>> MERGE >> VISIBLE.
Rename this layer AS1
Close All layers
except
cat2
and the
Copy of promoted selection
Activate Copy of promoted selection
Select the Deform Tool
PSPX-X3:Select your PICK tool
Same settings
Rotate the arm as shown.
Click the RESET RECTANGLE arrow
|
|
| |
|
STEP 17
Click the Mover Tool
to deselect the Deform Tool. (Pick Tool)
LAYERS >>> MERGE >> VISIBLE.
Rename this layer AS2.
Set the layer palette as shown.
|
|
| |
|
STEP 18
Right click on Title Bar and select
Copy merged from the options
In ANIMATION SHOP
Right click the workspace and select
'Paste As New Animation' from the options.
Back to PSP.
Close cat master layer
Open AS1
Move the bees around as shown.
|
|
| |
|
STEP 19
With cat master still closed
Close AS1layer
All other layers open
Right click on Title Bar and select
Copy merged from the options
In ANIMATION SHOP
Right click top of frame image and select
'Paste After Current Frame' from the options.
Back to PSP.
Close AS2
Open AS1
Move the bees around as shown.
|
|
| |
|
STEP 20
Right click on Title Bar and select
Copy merged from the options
In ANIMATION SHOP
Right click top of frame image and select
'Paste After Current Frame' from the options.
Back to PSP.
Close AS1
With AS2 open move the bees around like this.
|
|
STEP 21
With cat master and AS1 closed
Right click on Title Bar and select
Copy merged from the options
In ANIMATION SHOP
Right click top of frame image and select
'Paste After Current Frame' from the options.
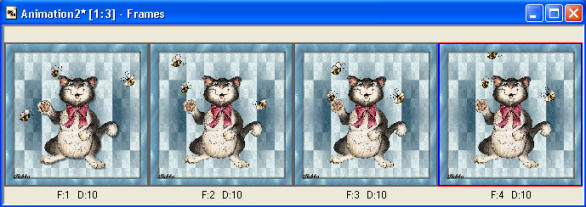
|
STEP 22
In ANIMATION SHOP
EDIT >> Select All
Right click on top of frames
Select 'Frame Properties' from the options
Display time =40
|
|
STEP 23
View >> Animation
and while it is still running,
File >> Save As
Locate the folder in which you wish to save it.
Name your animation.
With the Gif Optimiser keep pressing NEXT
until you get to the last one... click FINISH
Close the Animation
Close the frames.
Close Animation Shop
|
| |
|
I hope you enjoyed this simple tutorial.
Rebba
|
| |
|