STEP 1
Open a new image 500 x 500
Transparent background
PSPX - X2: Colour Depth = 8bits/channel
PSPX3: Colour Depth RGB = 8bits/channel
Flood fill with PURPLE #7635bf
|
STEP 2
EFFECTS>>> GEOMETRIC EFFECTS >>> CIRCLE
Edge Mode = Transparent
EFFECTS >>> REFLECTION EFFECTS >>> ROTATING MIRROR
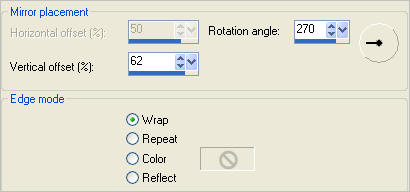
|
STEP 3
IMAGE >>> RESIZE = 90%
Ensure "Resize all layers" is UNCHECKED
Resample using WEIGHTED AVERAGE
|
|
STEP 4
EFFECTS >>> 3D EFFECTS >>> INNER BEVEL
 |
|
STEP 5
LAYERS >>> DUPLICATE
IMAGE >>> RESIZE = 85%
Ensure "Resize all layers" is UNCHECKED
Resample using WEIGHTED AVERAGE
EFFECTS >>> TEXTURE EFFECTS >>> BLINDS
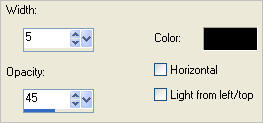
|
|
STEP 6
LAYERS >>> DUPLICATE
IMAGE >>> RESIZE = 85%
Ensure "Resize all layers" is UNCHECKED
Resample using WEIGHTED AVERAGE
PSP8 - PSP9:IMAGE >>> ROTATE >>>
FREE ROTATE = RIGHT 90
Ensure "All layers" is UNCHECKED
PSPX - PSPX3: IMAGE >>> FREE ROTATE = RIGHT 90
Ensure "All layers" is UNCHECKED
|
|
STEP 7
LAYERS >>> DUPLICATE
IMAGE >>> MIRROR
In your LAYER PALETTE change the OPACITY to 50%
ACTIVATE
Copy (2) of Raster 1
In your LAYER PALETTE change the OPACITY to 50%
|
|
STEP 8
EFFECTS >>> 3D EFFECTS >>> DROP SHADOW
Vertical & Horizontal offsets = 1
Colour = Black
Opacity = 100
Blur = 0
Repeat Drop Shadow effect changing
Vertical & Horizontal Offsets to - ( minus ) 1
Click OK
ACTIVATE Copy (3) of Raster 1
Repeat both Drop Shadows
LAYERS >>> MERGE >>> MERGE VISIBLE
|
|
STEP 9
Open up the img-174116cqilk image
in your PSP workspace
Right click on the Title Bar of your tag image
and select PASTE AS NEW LAYER from the options.
EFFECTS >>> TEXTURE EFFECTS >>> SCULPTURE
COLOUR = #c0c0c0
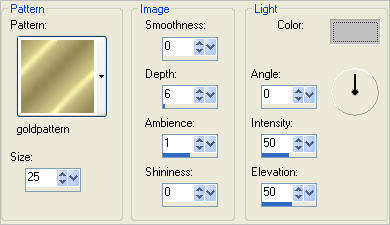 |
STEP 10
LAYERS >>> DUPLICATE
LAYERS >>> MERGE >>> MERGE DOWN
EFFECTS >>> 3D EFFECTS >>> DROP SHADOW
Vertical & Horizontal offsets = 1
Colour = Black
Opacity = 100
Blur = 0
|
|
STEP 11
Open up the mah12 image in your PSP workspace
Right click on the Title Bar and select
COPY from the options
Right click on the Title Bar of your tag image
and select PASTE AS NEW LAYER from the options.
Reposition with your MOVER tool
LAYERS >>> MERGE >>> MERGE VISIBLE
|
|
STEP 12
Open up the Janalybijoux39 image in your PSP workspace
Right click on the Title Bar and select
COPY from the options
Right click on the Title Bar of your tag image
and select PASTE AS NEW LAYER from the options. |
|
STEP 13
Open up the a-dozi's-clockhands-01 image
in your PSP workspace
Make sure Layer 3 is active
Right click on the Title Bar and select
COPY from the options
Right click on the Title Bar of your tag image
and select PASTE AS NEW LAYER from the options.
IMAGE >>> RESIZE = 25%
Ensure "Resize all layers" is UNCHECKED
Resample using WEIGHTED AVERAGE
ADJUST >>> SHARPNESS >>> SHARPEN
Reposition with your MOVER tool
|
|
STEP 14
LAYERS >>> DUPLICATE
IMAGE >>> RESIZE = 90%
Ensure "Resize all layers" is UNCHECKED
Resample using WEIGHTED AVERAGE
PSP8 - PSP9:IMAGE >>> ROTATE >>>
FREE ROTATE = RIGHT >> FREE 5.00
Ensure "All layers" is UNCHECKED
PSPX - PSPX3: IMAGE >>>
FREE ROTATE = RIGHT >> FREE 5.00
Ensure "All layers" is UNCHECKED
ADJUST >>> SHARPNESS >>> SHARPEN
Reposition with your MOVER tool
LAYERS >>> MERGE >>> MERGE DOWN
|
|
STEP 15
ACTIVATE RASTER 1
SELECTIONS >>> SELECT ALL
Right click on the Title Bar and select
COPY from the options
In ANIMATION SHOP
Right click the workspace and select
'Paste As New Animation' from the options.
Right click top of frame image and select
'Paste After Current Frame' from the options.
Click inside the first frame to activate
|
|
STEP 16
Effects >> Insert Image Effect.
Select the "STRETCH" option.
Click on the "Customize" buttom and enter the settings shown below
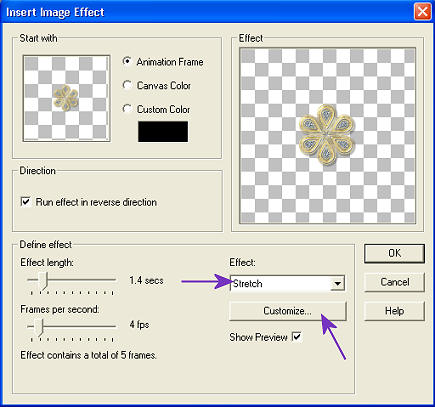 . . 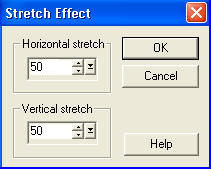
Click OK
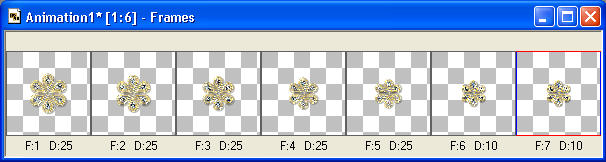
|
STEP 17
With the SELECT ALL still active
ACTIVATE RASTER 2
Right click on the Title Bar and select
COPY from the options
In ANIMATION SHOP
Right click the workspace and select
'Paste As New Animation' from the options.
Right click top of frame image and select
'Paste After Current Frame' from the options.
Continue 'Paste After Current Frame'
until you have 7 frames
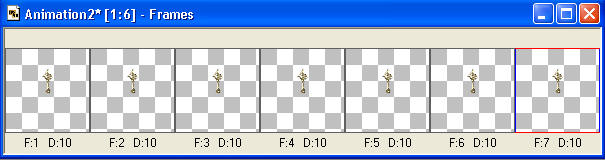 |
STEP 18
With the SELECT ALL still active
ACTIVATE the MERGED layer
Right click on the Title Bar and select
COPY from the options
In ANIMATION SHOP
Right click the workspace and select
'Paste As New Animation' from the options.
Right click top of frame image and select
'Paste After Current Frame' from the options.
Continue 'Paste After Current Frame'
until you have 7 frames
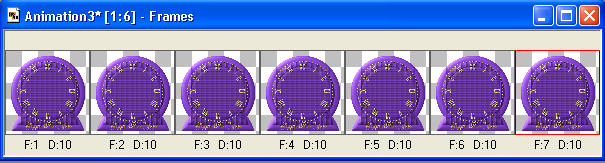 |
STEP 19
Activate the Animation1* frames
Edit >> Select All
Edit >> Copy
Activate the Animation3* frames
Edit >> Select All
Edit >> Propagate Paste
Zoom in on the first frame (F:1)
Edit >> Paste into selected frame
Centre the image and release
|
|
STEP 20
Activate the Animation2* frames
Edit >> Select All
Edit >> Copy
Activate the Animation3* frames
Edit >> Select All
Edit >> Propagate Paste
Zoom in on the first frame (F:1)
Edit >> Paste into selected frame
Centre the image and release |
|
STEP 21
View >> Animation
and while it is still running,
File >> Save As
Locate the folder in which you wish to save it.
Name your animation.
With the Gif Optimiser keep pressing NEXT
until you get to the last one... click FINISH
Close the Animation
Close the frames.
Close Animation Shop |
|