FRIENDSHIP
PSP8/9/X

This tutorial was written by Jemima ~ 2007
Copyright © 2007 ~ Jemima ~ All rights reserved
********************************
This was created using PSP9 but can be adapted for other versions of PSP.
You will need the following to complete this tutorial
Materials
RIGHT CLICK >>> SAVE TARGET AS
Heartz&BeadzBrown~CS7.psp
a10.psp
GraffixLover~MistedCouple08.psp
Valentines.tub
Accent_RedHeart_mc.psp
WordArtFriends9-07~LoriM.psp
Save to a folder on your computer
goldfill1.bmp
Save to your PSP Patterns folder
MiltonBurlesque.zip
Extract to your WINDOWS >>> FONTS folder
Plugins
** EYE CANDY3 **
http://www.pircnet.com/downloads.html
** MuRa's - Copies 1.3 **
HERE
********************************
Open your images in PSP and minimize
Open a new image 600 x 450
Transparent background
PSPX: Colour Depth = 8bits/channel
Open up the Heartz&BeadzBrown~CS7.psp image in your PSP workspace
Choose your FREEHAND SELECTION TOOL
Selection Type = Point to Point
Mode = Replace
Feather = 0
Antialias = UNChecked
Select any one of the double hearts
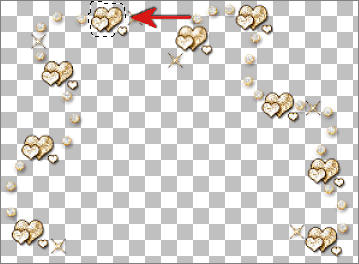
Right click on the Title Bar and select COPY from the options
Right click on the Title Bar of your new tag image
and select PASTE AS NEW LAYER from the options.
EFFECTS >>> PLUGINS >>> MURA'S MEISTER >>> COPIES
( Don't worry about the BG Color.. it will be whatever is in your Materials Palette background )
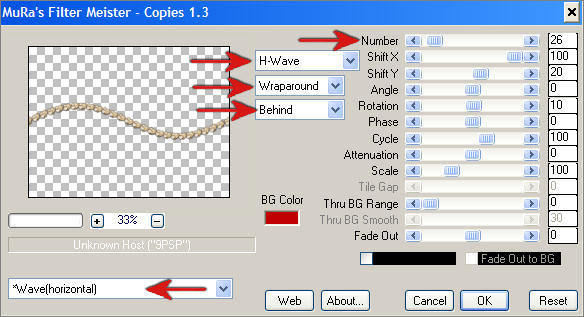
Click " OK "
Reposition in line with 310 mark on the left side ruler
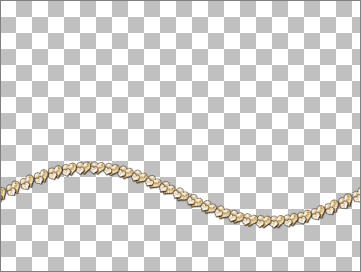 . . 
EFFECTS >>> 3D EFFECTS >>> INNER BEVEL
COLOUR = " #c00000 "
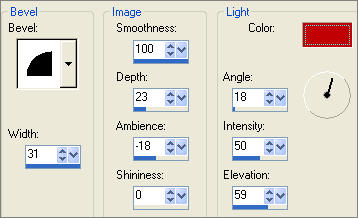

With your MAGIC WAND
Mode = Replace
Match Mode = RGB Value
Tolerance = 0
Feather = 0
Antialias = UNchecked
Sample Merged = CHECKED
PSP9/X: Check CONTIGUOUS
PSPX: There is no " Sample Merged"
PSPX: Use all layers = UNChecked
PSP9/X: ANTIALIAS = Outside
Select the UPPER transparent area
SELECTIONS >>> MODIFY >>> EXPAND = 2
ACTIVATE RASTER 1
Flood fill with RED " #ba1609 "
EFFECTS >>> TEXTURE EFFECTS >>> BLINDS
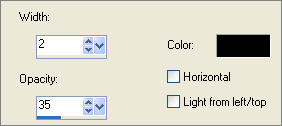
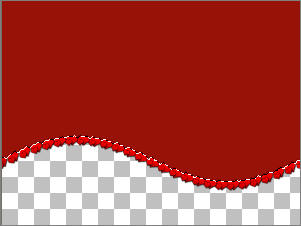 . . 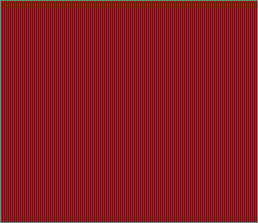
SELECTIONS >>> INVERT
Flood fill with CREME" #f9ebdb "
EFFECTS >>> TEXTURE EFFECTS >>> BLINDS
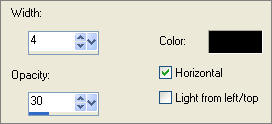
DESELECT
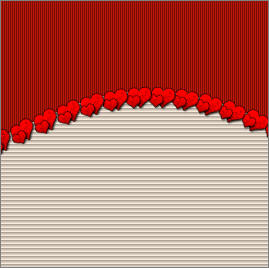
ACTIVATE RASTER 2
EFFECTS >>> PLUGINS >>> EYE CANDY 3 >>> DROP SHADOW
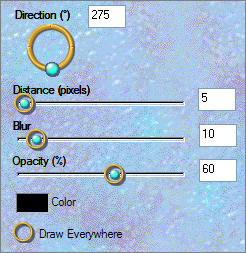 . . 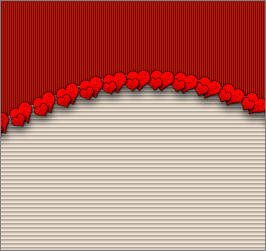
LAYERS >>> NEW RASTER LAYER
Open up the a10.psp image in your PSP workspace
Right click on the Title Bar and select COPY from the options
Right click on the Title Bar of your new tag image
and select PASTE AS NEW SELECTION from the options.
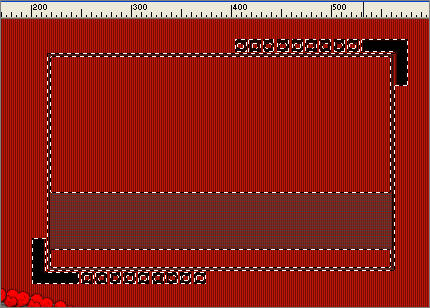
In your MATERIALS PALETTE
Load the ' goldfill1 ' pattern in your foreground
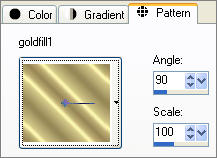
Select your AIRBRUSH tool
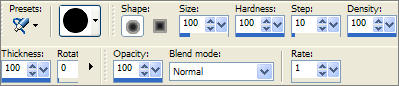
Fill the selection with the gold pattern
EFFECTS >>> 3D EFFECTS >>> DROP SHADOW
Vertical & Horizontal offsets = 1
Colour = Black
Opacity = 100
Blur = 0
Repeat Drop Shadow effect changing
Vertical & Horizontal Offsets to - ( minus ) 1
Click OK
ADJUST >>> SHARPNESS >>> SHARPEN
DESELECT
Reposition with your MOVER TOOL
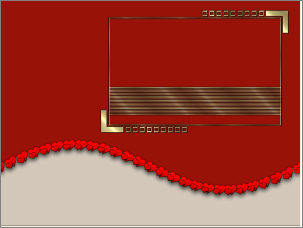
With your MAGIC WAND
Same settings.. and while depressing your SHIFT KEY...
Select the areas shown below
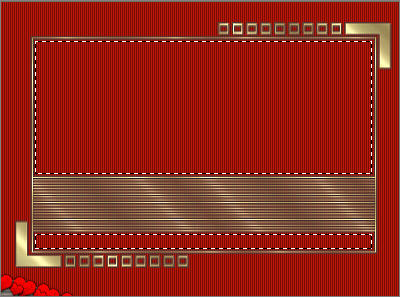
ACTIVATE RASTER 1
ADJUST >>> BRIGHTNESS and CONTRAST >>> BRIGHTNESS/CONTRAST
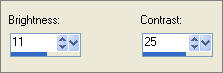
SELECTIONS >>> INVERT
LAYERS >>> NEW RASTER LAYER
EFFECTS >>> PLUGINS >>> EYE CANDY 3 >>> DROP SHADOW
Same settings but change DIRECTION TO 325
DESELECT
Open up the GraffixLover~MistedCouple08.psp image in your PSP workspace
Right click on the Title Bar and select COPY from the options
Right click on the Title Bar of your new tag image
and select PASTE AS NEW LAYER from the options.
IMAGE >>> RESIZE = 75%
Ensure "Resize all layers" is UNCHECKED
Reposition with your MOVER tool
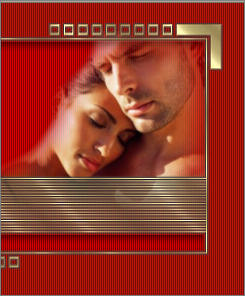
ACTIVATE RASTER 3
Open up the Valentines.tub image in your PSP workspace
Choose your SELECTION TOOL
Selection Type = Rectangle
Mode = Replace
Feather = 0
Antialias = UNChecked
Select the heart shown below
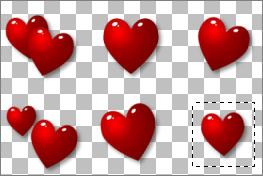
Right click on the Title Bar and select COPY from the options
Right click on the Title Bar of your new tag image
and select PASTE AS NEW LAYER from the options.
Reposition with your MOVER tool
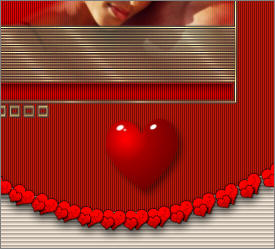
Go back to the Valentines.tub image in your PSP workspace
With your SELECTION TOOL
Select the hearts shown below
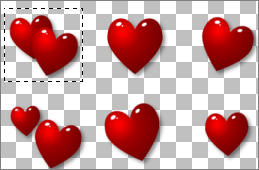
Right click on the Title Bar and select COPY from the options
Right click on the Title Bar of your new tag image
and select PASTE AS NEW SELECTION from the options.

DESELECT
Open up the Accent_RedHeart_mc.psp image in your PSP workspace
Right click on the Title Bar and select COPY from the options
Right click on the Title Bar of your new tag image
and select PASTE AS NEW LAYER from the options.
Reposition with your MOVER tool
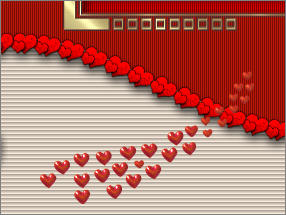
EFFECTS >>> PLUGINS >>> EYE CANDY 3 >>> DROP SHADOW
Same settings
LAYERS >>> NEW RASTER LAYER
Open up the WordArtFriends9-07~LoriM image in your PSP workspace
With your SELECTION TOOL
select the word art indicated below.

Right click on the Title Bar and select COPY from the options
Right click on the Title Bar of your new tag image
and select PASTE AS NEW SELECTION from the options.
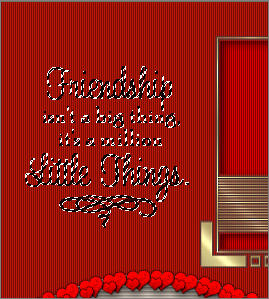
Select your AIRBRUSH tool
Same settings
Fill the selection with the gold pattern
DESELECT
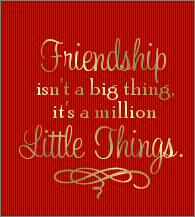
EFFECTS >>> 3D EFFECTS >>> DROP SHADOW
Vertical & Horizontal offsets = - ( minus ) 1
Colour = Black
Opacity = 70
Blur = 0
DESELECT
LAYERS >>> DUPLICATE
LAYERS >>> MERGE >>> MERGE VISIBLE

(The stripes are distorted because the example image is reduced.)
This TEXT section is optional
LAYERS >>> NEW RASTER LAYER
In your MATERIALS PALETTE
Click the double arrow to move the gold pattern to the background box
and close (NULL) the foreground
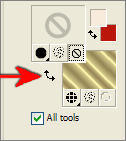
Select your TEXT tool
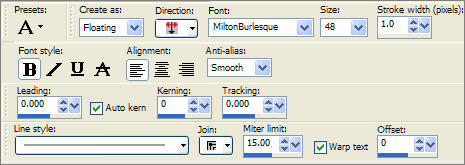
Enter your NAME (or anything you like)

DESELECT
EFFECTS >>> 3D EFFECTS >>> DROP SHADOW
Vertical & Horizontal offsets = 1
Colour = Black
Opacity = 70
Blur = 0
Repeat Drop Shadow effect changing
Vertical & Horizontal Offsets to - ( minus ) 1
Click OK
LAYERS >>> MERGE >>> MERGE VISIBLE
LAYERS >>> NEW RASTER LAYER
SELECTIONS >>> SELECT ALL
Flood fill with the gold pattern
SELECTIONS >>> MODIFY >>> CONTRACT = 2
EDIT >>> CLEAR
SELECTIONS >>> MODIFY >>> CONTRACT = 2
Flood fill with the gold pattern
SELECTIONS >>> MODIFY >>> CONTRACT = 1
EDIT >>> CLEAR
DESELECT
EFFECTS >>> 3D EFFECTS >>> DROP SHADOW
Vertical & Horizontal offsets = 1
Colour = Black
Opacity = 70
Blur = 0
Repeat Drop Shadow effect changing
Vertical & Horizontal Offsets to - ( minus ) 1
Click OK
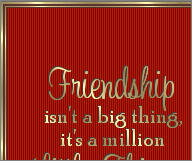
LAYERS >>> DUPLICATE
IMAGE >>> RESIZE = 95%
Ensure "Resize all layers" is UNCHECKED
Choose your SELECTION TOOL then click on the CUSTOM SELECTION
symbol
and enter these coordinates.

EDIT >>> CLEAR
DESELECT
Choose your SELECTION TOOL then click on the CUSTOM SELECTION
symbol
and enter these coordinates.
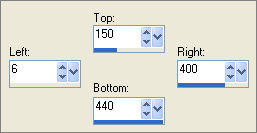
EDIT >>> CLEAR
DESELECT
In your LAYER PALETTE close the MERGED LAYER
LAYERS >>> MERGE >>> MERGE VISIBLE
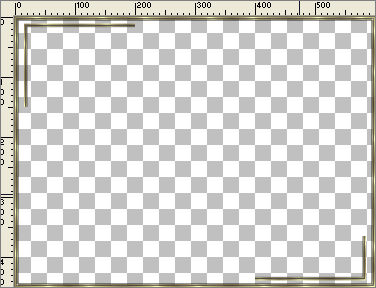
EFFECTS >>> PLUGINS >>> EYE CANDY 3 >>> DROP SHADOW
Same settings
OPEN THE LOWER 'MERGED' LAYER
LAYERS >>> MERGE >>> MERGE ALL (Flatten)
Save as .jpg image
TESTERS RESULTS
Page designed by

for
http://www.artistrypsp.com/
Copyright © 2000-2010 Artistry In PSP / PSP Artistry
All rights reserved.
Unless specifically made available for download,
no graphics or text may be removed from this site for any reason
without written permission from Artistry In PSP / PSP Artistry
|