FLORAL DECOS~3
PSP8/9/X
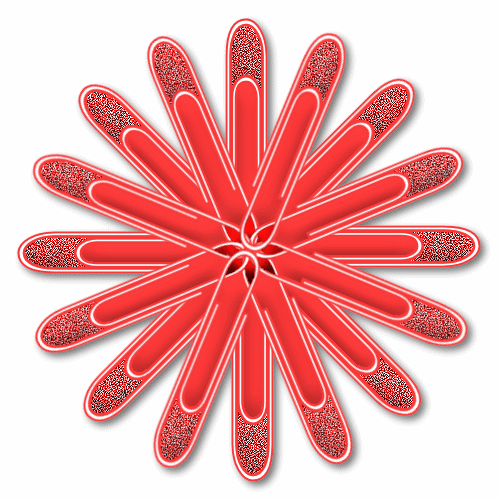
This tutorial was
written by Jemima ~ 2008
Copyright © 2008 ~ Jemima
~ All rights reserved
********************************
This was created using PSP9 but can be adapted for other versions of PSP.
You will need the
following to complete this tutorial
Materials
SK Scraps.04
from the zip downloaded on the previous tut page
********************************
Open a new image 500 x 500
Transparent background
PSPX: Colour Depth = 8bits/channel
In your MATERIALS PALETTE
Load RED #f73939 in your foreground
Load WHITE in your background
Select your PRESET SHAPES tool
Select the SK Scraps 04 shape
Use these settings
Line Style = + Solid

Starting at 200 pixels across and 250 pixels down
drag your cursor to
240 pixels across and 480 pixels down

LAYERS >>> DUPLICATE
IMAGE >>> FLIP
IMAGE >>> MIRROR
Reposition with your MOVER tool

LAYERS >>> MERGE >>> MERGE VISIBLE
Now we'll make sure it's centred....
Right click on the Title Bar and select COPY from the options
Right click on the Title Bar
and select PASTE AS NEW LAYER from the options.
In your LAYER PALETTE right click on The Merged layer
and select DELETE
LAYERS >>> DUPLICATE
IMAGE >>> ROTATE >>> FREE ROTATE = LEFT 90
Ensure "All layers" is UNCHECKED
LAYERS >>> MERGE >>> MERGE VISIBLE

LAYERS >>> DUPLICATE
IMAGE >>> ROTATE >>> FREE ROTATE = LEFT 45
Ensure "All layers" is UNCHECKED
LAYERS >>> MERGE >>> MERGE VISIBLE

With your MAGIC WAND
Mode = Replace
Match Mode = RGB Value
Tolerance = 0
Feather = 0
Antialias = Checked
Sample Merged = UNCHECKED
PSP9/X: Check CONTIGUOUS
PSPX: There is no " Sample Merged"
PSPX: Use all layers = UNChecked
PSP9/X: ANTIALIAS = Inside
With your MAGIC WAND
and while depressing your SHIFT KEY...
Select the OUTER transparent area
SELECTIONS >>> INVERT
SELECTIONS >>> MODIFY >>> CONTRACT = 2
LAYERS >>> NEW RASTER LAYER
LAYERS >>> ARRANGE >>> MOVE DOWN
Flood fill with RED
DESELECT

Activate the Merged layer
With your MAGIC WAND
Same settings.. and while depressing your SHIFT KEY...
select the areas shown

Activate Raster 1
EFFECTS >>> 3D EFFECTS >>> INNER BEVEL

DESELECT

Activate the Merged layer
With your MAGIC WAND
Same settings.. and while depressing your SHIFT KEY...
select the areas shown

Activate Raster 1
ADJUST >>> ADD/REMOVE NOISE >>> ADD NOISE

EFFECTS >>> EDGE >>> ENHANCE
EFFECTS >>> 3D EFFECTS >>> INNER BEVEL
same settings
DESELECT

LAYERS >>> MERGE >>> MERGE VISIBLE
LAYERS >>> DUPLICATE
IMAGE >>> ROTATE >>> FREE ROTATE = LEFT 22.50
Ensure "All layers" is UNCHECKED

LAYERS >>> MERGE >>> MERGE VISIBLE
With your MAGIC WAND
Same settings.. and while depressing your SHIFT KEY...
select the areas shown

EFFECTS >>> 3D EFFECTS >>> INNER BEVEL
COLOUR = #f73939

EFFECTS >>> 3D EFFECTS >>> DROP SHADOW
Vertical & Horizontal offsets = 0
Colour = Black
Opacity = 100
Blur = 2.00
DESELECT
Save as .psp image
Page designed by

for
http://www.artistrypsp.com/
Copyright ©
2000-2008 Artistry In PSP / PSP Artistry
All rights reserved.
Unless specifically made available for
download,
no graphics or text may be removed from
this site for any reason
without written permission from Artistry
In PSP / PSP Artistry
|