TAG BACK 13
PSP8/9/X
This tutorial was
written by Jemima ~ January 2007
Copyright © 2007 ~ Jemima
~ All rights reserved
********************************
This was created using PSP9 but can be adapted for other versions of PSP.
You will need the
following to complete this tutorial
Materials
LEFT CLICK >>> SAVE
abstr1.jpg
104Pinup.psp
JoyB~05[1].28.03~odb_1(t).psp
Save to a folder on your computer
JF-abs1.PspBrush
BrushTip_JF-abs1.PspScript
JF-perfume.PspBrush
BrushTip_JF-perfume.PspScript
Save to your PSP Brushes folder
11HP-8015.jpg
Save to your PSP Patterns folder
Anastasia_SL13.jpg
tuval1.jpg
Save to your PSP Textures folder
Plugins
NONE
********************************
Open your images in PSP and minimize
Open a new image 600 x 450
Transparent background
PSPX: Colour Depth = 8bits/channel
Flood fill with PURPLE " #7f88be "
(Raster 1)
LAYERS >>> NEW RASTER LAYER
Flood fill with BLACK
(Raster 2)
LAYERS >>> DUPLICATE
(Copy of Raster 2)
In your MATERIALS PALETTE
Load the ' 11HP-8015 ' pattern in your foreground
Also load the ' Anastasia_SL13 ' texture in your foreground at the same time
using the settings below.
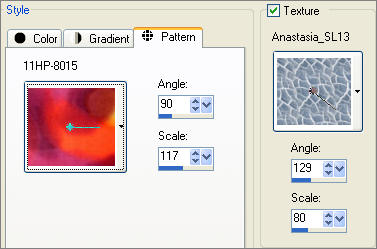
In the small panels in your MATERIALS PALETTE
Load SOLID BLUE ' #4e87fa ' in your foreground
Load SOLID WHITE ' #ffffff ' in your background
. 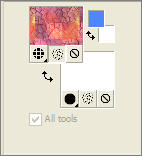
Choose your SELECTION TOOL
Selection Type = Rounded Rectangle
Mode = Replace
Feather = 0
Antialias = Checked
Starting at position 20 pixels across and 20 pixels down draw a rectangle finishing at
580 pixels across and 430 pixels down.
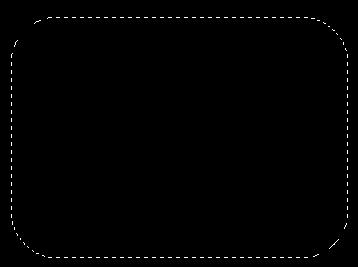
EDIT >>> CLEAR
In your LAYER PALETTE change the OPACITY to 82%
Change the BLEND MODE to DISSOLVE
SELECTIONS >>> INVERT
ACTIVATE RASTER 2
EDIT >>> CLEAR
DESELECT
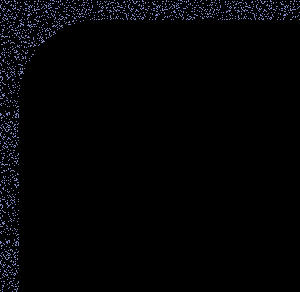
ACTIVATE 'COPY OF RASTER 2 '
LAYERS >>> NEW RASTER LAYER
Select your PAINT BRUSH tool
Locate the JF-abs1 brush by clicking the arrow indicated below and use these settings,

Hover the brush to the right side of the image ....
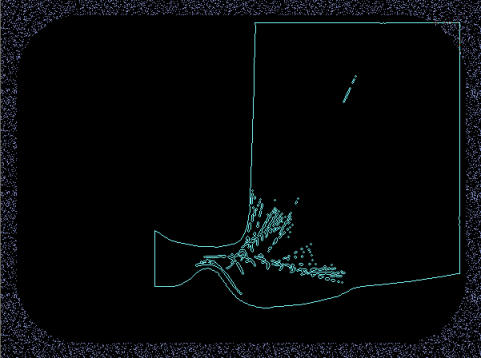
and click once with your right mouse button
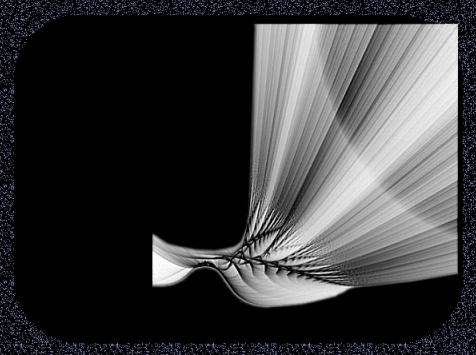
LAYERS >>> NEW RASTER LAYER
In your MATERIALS PALETTE
Change your background colour to BLUE
Hover the brush above the previous brush image and click once with your right mouse button
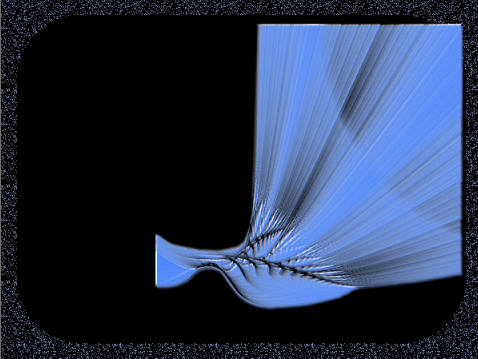
IMAGE >>> MIRROR
Close all layers except Raster 3 & 4
LAYERS >>> MERGE >>> MERGE VISIBLE
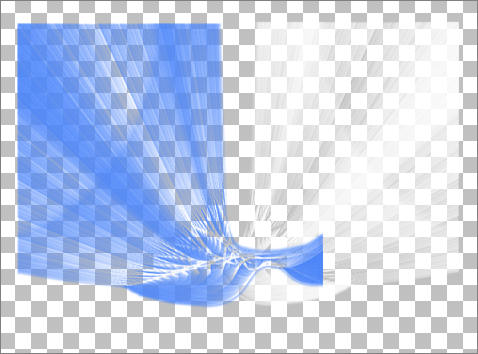
Right click on the Title Bar and select COPY from the options
Right click on the Title Bar of your image
and select PASTE AS NEW LAYER from the options.
DELETE the MERGED layer
(This ensures the brush layer is centred on your image)
OPEN ALL LAYERS
ACTIVATE RASTER 3
EFFECTS >>> TEXTURE EFFECTS >>> TEXTURE
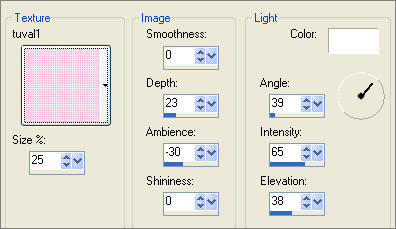
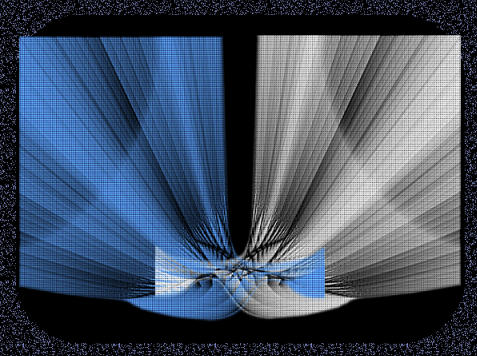
Open up the abstr1.jpg image in your PSP workspace
Right click on the Title Bar and select COPY from the options
Right click on the Title Bar of your tag image
and select PASTE AS NEW LAYER from the options.
Select your DEFORMATION tool ... MODE = SCALE
and default settings...
Move the rotation node upwards....

until the image looks like this.
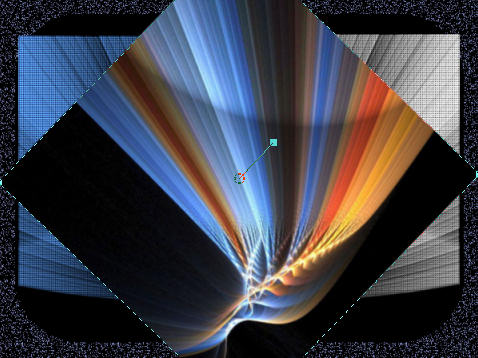
Click the RESET RECTANGLE arrow
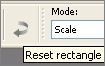
LAYERS >>> ARRANGE >>> MOVE DOWN
IMAGE >>> RESIZE = 75%
Ensure "Resize all layers" is UNCHECKED
EFFECTS >>> EDGE EFFECTS >>> ENHANCE
EFFECTS >>> 3D EFFECTS >>> DROP SHADOW
Vertical & Horizontal offsets = 1
Colour = WHITE
Opacity = 50
Blur = 0
Repeat Drop Shadow effect changing
Vertical & Horizontal Offsets to - ( minus ) 1
Click OK
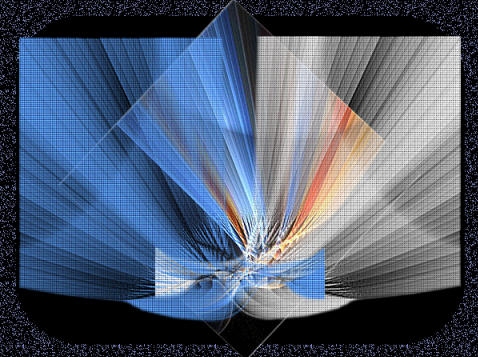
ACTIVATE RASTER 3
LAYERS >>> NEW RASTER LAYER
In your MATERIALS PALETTE
Change your background colour to WHITE
Select your PAINT BRUSH tool
Locate the JF-perfume brush and use these settings,

Click twice with your right mouse button (WHITE) and
3 times with your left mouse button WITHOUT MOVING YOUR MOUSE
....positioned as indicated below.
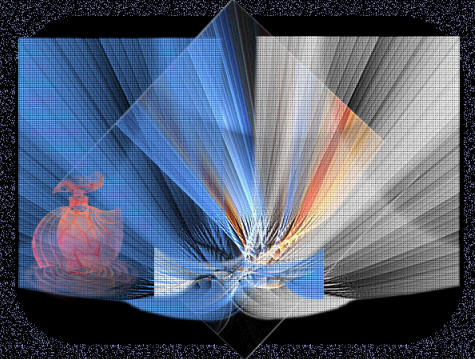
EFFECTS >>> 3D EFFECTS >>> INNER BEVEL
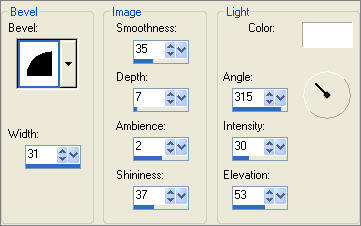
ACTIVATE RASTER 3
Open up the 104Pinup.psp image in your PSP workspace
Right click on the Title Bar and select COPY from the options
Right click on the Title Bar of your tag image
and select PASTE AS NEW LAYER from the options.
IMAGE >>> RESIZE = 70%
Ensure "Resize all layers" is UNCHECKED
In your LAYER PALETTE change the BLEND MODE to LUMINANCE (L)
Reposition with your MOVER tool
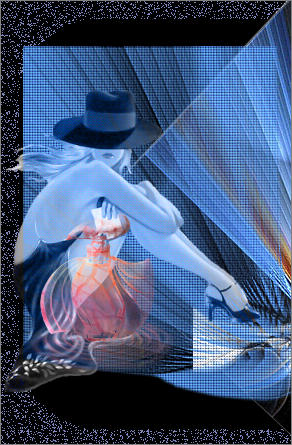
ACTIVATE RASTER 5
Open up the JoyB~05[1].28.03~odb_1(t).psp image in your PSP workspace
Right click on the Title Bar and select COPY from the options
Right click on the Title Bar of your tag image
and select PASTE AS NEW LAYER from the options.
IMAGE >>> RESIZE = 75%
Ensure "Resize all layers" is UNCHECKED
Reposition with your MOVER tool
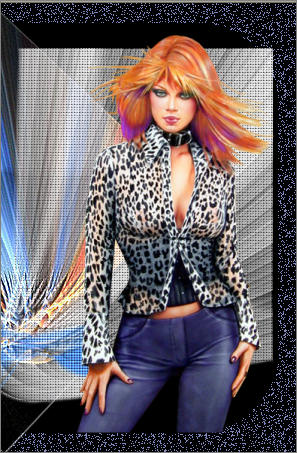
ACTIVATE RASTER 5
LAYERS >>> DUPLICATE
ADJUST >>> SHARPNESS >>> SHARPEN MORE

Save as .psp image
(Incase you want to reuse it)
LAYERS >>> MERGE >>> MERGE ALL (Flatten)
Save as .jpg image
TESTERS RESULTS
Page designed by

for
http://www.artistrypsp.com/
Copyright ©
2000-2008 Artistry In PSP / PSP Artistry
All rights reserved.
Unless specifically made available for
download,
no graphics or text may be removed from
this site for any reason
without written permission from Artistry
In PSP / PSP Artistry
|