SERENITY
PSP8/9/X

This tutorial was written by Jemima ~ April 2007
Copyright © 2007/8 ~ Jemima ~ All rights reserved
********************************
There is a similar tutorial (I lost the link) on the internet
BUT it used plugins.
I wanted to see if I could create a similar result using no plugins.
********************************
This was created using PSP9 but can be adapted for other versions of PSP
You will need the
following to complete this tutorial
Materials
Left click and SAVE
JFcork3.jpg
Save to your PSP Patterns folder
This tube is a "MUST HAVE"
Right click and SAVE TARGET AS
JF_shapes2.psp
Save to a folder on your computer
These tubes are OPTIONAL
Right click and SAVE TARGET AS
CORNER: Image9.psp (38kb)
LADY in centre of image: JR_JOHNSR.psp (382kb)
SWANS: 1-fly-schwan04.psp (153kb)
TREES: TREES W3523 PJW.psp (296kb)
SEAGULLS: SEAGULLS 3895 PJW.psp (22kb)
MOON & CLOUDS: IDI[Mist]Scenic4@5[1].4.6.psp (365kb)
OCEAN LINER: Octopus-Paul Allens Yacht~FBR 4-15-05.psp (139kb)
Save to a folder on your computer
Plugins
NONE
********************************
REMEMBER TO SAVE YOUR WORK OFTEN
********************************
In your MATERIALS PALETTE
Load the ' #b4b4de ' PALE BLUE Solid colour in your foreground
Load the ' #9596d3 ' BLUE Solid colour in your background
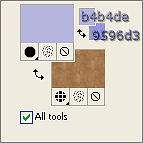
Load the ' JFcork3.jpg ' pattern in your background
using the settings below.
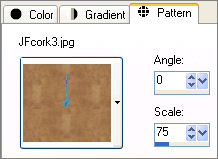
Open up the " JF_shapes2.psp " tube
WINDOW >>> DUPLICATE
Close the original Image
Go to your LAYER PALETTE
Right click on Raster 2 and select DELETE.
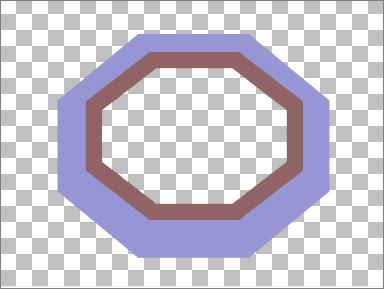
With Raster 1 active
With your MAGIC WAND
Mode = Replace
Match Mode = RGB Value
Tolerance = 0
Feather = 0
Antialias = Checked (inside)
Sample Merged = UNCHECKED
PSP9/X: Check CONTIGUOUS
PSPX: There is no " Sample Merged"
PSPX: Use all layers = UNChecked
Select the Purple octagon
Flood fill with the CORK pattern background
ADJUST >>> SHARPNESS >>> SHARPEN MORE
ADJUST >>> Hue & Saturation >>> Colorize
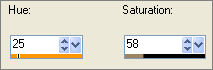
EFFECTS >>> 3D EFFECTS >>> DROP SHADOW
COLOUR = " #723a34 "
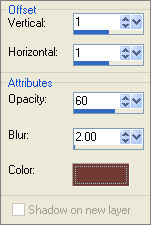
Repeat
Drop Shadow effect changing
Vertical & Horizontal Offsets to - ( minus ) 1
Click OK
DESELECT
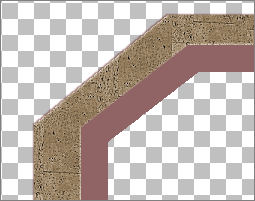
Change the ANGLE on the ' JFcork3.jpg ' pattern in your background to 45
Activate " Copy of Raster 1 " layer
With your Magic Wand.... same settings
Select the smaller BROWN octagon
Flood fill with the CORK pattern background
ADJUST >>> SHARPNESS >>> SHARPEN MORE
PSP8/9:- ADJUST >>> Brightness & Contrast >>> Gamma Correction .58
PSPX:- ADJUST >>> Brightness & Contrast >>> Histogram Adjustment
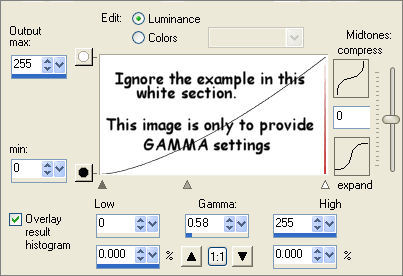
ADJUST >>> Hue & Saturation >>> Colorize
Same settings
ADJUST >>> Brightness & Contrast >>>
Brightness & Contrast
Brightness = 20
Contrast = 0
EFFECTS >>> 3D EFFECTS >>> DROP SHADOW
Same settings
Repeat Drop Shadow effect changing
Vertical & Horizontal Offsets to 1
Click OK
DESELECT
LAYERS >>> ARRANGE >>> MOVE DOWN
LAYERS >>> MERGE >>> MERGE VISIBLE
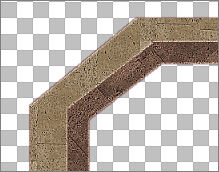
Select your DEFORMATION tool
PSPX: Select your PICK tool >>> View Ruler
Drag the centre top node down to the 80 pixel mark on the ruler
and
Drag the centre bottom node up to the 400 pixel mark on the ruler
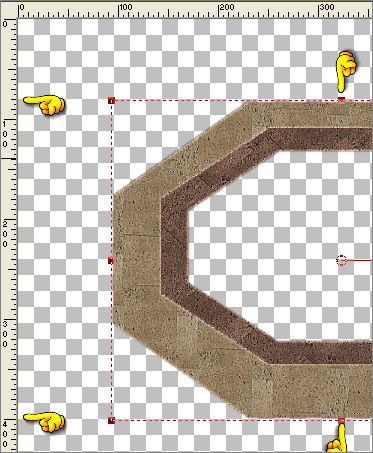
Click the "Reset rectangle" icon
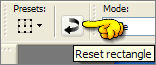
LAYERS >>> NEW RASTER LAYER
LAYERS >>> ARRANGE >>> MOVE DOWN
Choose your SELECTION TOOL then click on the CUSTOM SELECTION
symbol
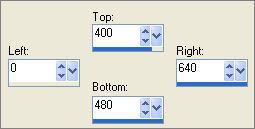
Flood fill with the ' #9596d3 ' BLUE Solid colour
LAYERS >>> NEW RASTER LAYER
Flood fill the same area with the same colour
SELECTIONS >>> INVERT
Flood fill with the ' #b4b4de ' PALE BLUE Solid colour
EFFECTS >>> ILLUMINATION EFFECTS >>> SUNBURST
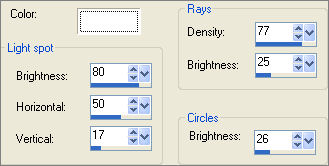
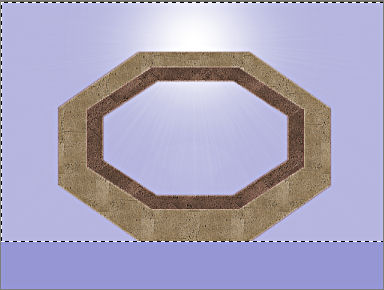
SELECTIONS >>> INVERT
ADJUST >>> ADD/REMOVE NOISE >>> ADD NOISE
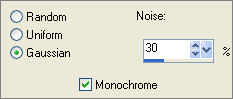
EFFECTS >>> DISTORTION EFFECTS >>> WIND
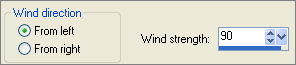
ADJUST >>> SHARPNESS >>> SHARPEN MORE
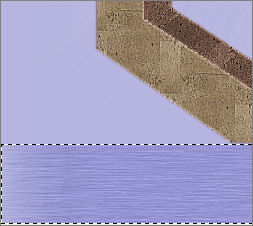
DESELECT
Activate the MERGED layer
LAYERS >>> DUPLICATE
IMAGE >>> FLIP
With your MOVER tool drag the duplicated image to the bottom as shown below

PSP8 INSTRUCTIONS |
| ADJUST>> ADD/REMOVE NOISE >>>
ADD NOISE
|
|
| ADJUST>> SOFTEN >>> SOFTEN MORE |
|
| ADJUST>> BLUR>>> MOTION BLUR |
|
| ADJUST>> BLUR>>> MOTION BLUR |
|
| ADJUST>> BLUR>>> MOTION BLUR |
|
| ADJUST>> BLUR>>> MOTION BLUR |
|
| ADJUST>> SHARPEN >>> SHARPEN MORE |
|
| EDIT>> REPEAT>>> SHARPEN MORE |
|
| |
| ADJUST>> BRIGHTNESS & CONTRAST >>> Brightness/Contrast |
|
| |
|
In your layer palette change the BLEND MODE to HUE (Legacy)
Change the OPACITY to 85%
|
|
PSP9 / PSPX INSTRUCTIONS
ADJUST >>> BLUR >>> RADIAL BLUR
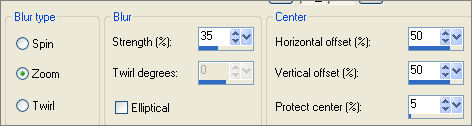
ADJUST >>> BLUR >>> MOTION BLUR
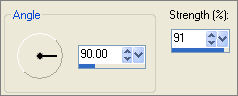
REPEAT MOTION BLUR changing ANGLE to 270
On your LAYER PALETTE
Change the BLEND MODE to MULTIPLY and the OPACITY to 60
ALL VERSIONS
LAYERS >>> Arrange >>> Move Down
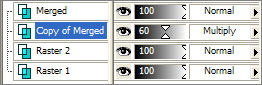

Open up the " IDI[Mist]Scenic4@5[1].4.6.psp " tube
Activate Raster 1 on the tube image
Right click on the Title Bar and select COPY from the options
Go to your working image and
Right click on the Title Bar
and select PASTE AS NEW LAYER from the options.
IMAGE >>> RESIZE = 80%
Ensure "Resize all layers" is UNCHECKED
Reposition with your MOVER tool as shown below

On your LAYER PALETTE
Change the BLEND MODE to LUMINANCE (Legacy)
ACTIVATE THE 'MERGED' LAYER
Open the " JR_JOHNSR.psp " tube
Right click on the Title Bar and select COPY from the options
Go to your working image and
Right click on the Title Bar
and select PASTE AS NEW LAYER from the options.
IMAGE >>> RESIZE = 45%
Ensure "Resize all layers" is UNCHECKED
ADJUST >>> SHARPNESS >>> SHARPEN
Reposition as shown below

LAYERS >>> DUPLICATE
IMAGE >>> FLIP
Reposition as shown below
LAYERS >>> ARRANGE >>> MOVE DOWN

EFFECTS >>> DISTORTION EFFECTS >>> WIND
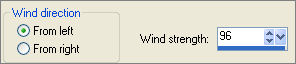
Change the OPACITY on this layer ( Copy of Raster 4 ) to 60%

Activate Raster 4
Open the " 1-fly-schwan04.psp " tube
Right click on the Title Bar and select COPY from the options
Go to your working image and
Right click on the Title Bar
and select PASTE AS NEW LAYER from the options.
IMAGE >>> RESIZE = 45%
Ensure "Resize all layers" is UNCHECKED
ADJUST >>> SHARPNESS >>> SHARPEN
Reposition as shown below

LAYERS >>> DUPLICATE
IMAGE >>> FLIP
Reposition as shown below
LAYERS >>> ARRANGE >>> MOVE DOWN

EFFECTS >>> DISTORTION EFFECTS >>> WIND
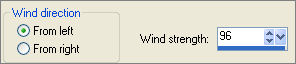
Activate Raster 5
Open the " SEAGULLS 3895 PJW.psp " tube
Right click on the Title Bar and select COPY from the options
Go to your working image and
Right click on the Title Bar
and select PASTE AS NEW LAYER from the options.
Reposition as shown below

Activate Raster 6
Open the " Octopus-Paul Allens Yacht~FBR 4-15-05.psp " tube
Right click on the Title Bar and select COPY from the options
Go to your working image and
Right click on the Title Bar
and select PASTE AS NEW LAYER from the options.
IMAGE >>> RESIZE = 25%
Ensure "Resize all layers" is UNCHECKED
Select your DEFORMATION tool
PSPX: Select the PICK tool
and move the node indicated upwards so that
the base of the ship is parallel to the horizon
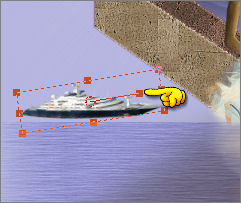
Reposition sitting on the horizon
ADJUST >>> SHARPNESS >>> SHARPEN
LAYERS >>> DUPLICATE
IMAGE >>> FLIP
Reposition as shown below
LAYERS >>> ARRANGE >>> MOVE DOWN

EFFECTS >>> DISTORTION EFFECTS >>> WIND
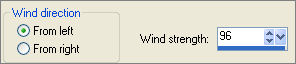

Activate Raster 7
Open the " TREES W3523 PJW.psp " tube
Right click on the Title Bar and select COPY from the options
Go to your working image and
Right click on the Title Bar
and select PASTE AS NEW LAYER from the options.
IMAGE >>> FLIP
Reposition as shown below
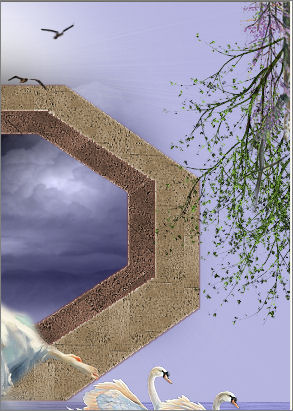
ADJUST >>> COLOUR BALANCE >>> NEGATIVE IMAGE
PSPX: IMAGE >>> NEGATIVE IMAGE
Right click on the Title Bar of your image
and select PASTE AS NEW LAYER from the options.
IMAGE >>> FLIP
IMAGE >>> MIRROR
Reposition as shown below

ADJUST >>> COLOUR BALANCE >>> NEGATIVE IMAGE
LAYERS >>> DUPLICATE

On your LAYER PALETTE, Close Raster 9 and Copy of Raster 9
Activate one of the other layers
LAYERS >>> MERGE >>> MERGE VISIBLE
LAYERS >>> Arrange >>> Send to bottom
Close all layers
Activate Raster 9 but do not open
LAYERS >>> NEW RASTER LAYER
SELECTIONS >>> SELECT ALL
Open up the " Image9.psp " tube
Right click on the Title Bar and select COPY from the options
Go to your working image and
Right click on the Title Bar
and select PASTE INTO SELECTION from the options.
DESELECT
IMAGE >>> RESIZE = 80%
Ensure "Resize all layers" is UNCHECKED
IMAGE >>> FLIP
Open all layers
Reposition as shown below

With your MAGIC WAND
Mode = Replace
Match Mode = RGB Value
Tolerance = 0
Feather = 0
Antialias = UNchecked
Sample Merged = UNCHECKED
PSP9/X: Check CONTIGUOUS
PSPX: There is no " Sample Merged"
PSPX: Use all layers = UNChecked
Select the black corner
Flood fill with BLUE "
#9596d3 "
EFFECTS >>> 3D EFFECTS >>> DROP SHADOW
Vertical & Horizontal offsets = 1
Colour = Black
Opacity = 60
Blur = 0
Repeat Drop Shadow effect changing
Vertical & Horizontal Offsets to - ( minus ) 1
Click OK
DESELECT
EFFECTS >>> 3D EFFECTS >>> DROP SHADOW
Vertical & Horizontal offsets = -6
Colour = Black
Opacity = 62
Blur = 10.00
LAYERS >>> MERGE >>> MERGE ALL (Flatten)
Save as .jpg image
TESTERS RESULTS
Page designed by

for
http://www.artistrypsp.com/
Copyright ©
2000-2008 Artistry In PSP / PSP Artistry
All rights reserved.
Unless specifically made available for
download,
no graphics or text may be removed from
this site for any reason
without written permission from Artistry
In PSP / PSP Artistry
TUTORIAL INDEX
|