OCEAN FANTASY
PSP8/9/X

This tutorial was
written by Jemima ~ 2007
Copyright © 2007 ~ Jemima
~ All rights reserved
********************************
This was created using PSP9 but can be adapted for other versions of PSP.
You will need the
following to complete this tutorial
Materials
LEFT CLICK >>> SAVE
Mayflower.jpg
JF_AbstrBgd10.psp
Mermaid on shore.psp
MeyerIlene~2ndOrbit~JW.pspimage
RobPohl_CoralReef~DVDM.tub
JF_Bubbles.psp
Save to a folder on your computer
Plugins
** EYE CANDY3 **
http://www.pircnet.com/downloads.html
********************************
Open your images in PSP and minimize
Open a new image 600 x 450
Transparent background
PSPX: Colour Depth = 8bits/channel
Flood fill with LILAC " #d1d1f3 "
Open up the Mayflower.jpg image in your PSP workspace
Choose your FREEHAND SELECTION TOOL
Selection Type = Point to Point
Mode = Replace
Feather = 0
Antialias = Checked
Select the ocean area of the image

Right click on the Title Bar and select COPY from the options
Right click on the Title Bar of your tag image
and select PASTE AS NEW LAYER from the options.
Reposition with your MOVER tool to the bottom of the image
Select your DEFORMATION tool
Mode = SCALE
use default settings
Drag the centre top node up to the 200 pixel mark on the side ruler
and the centre side nodes out to the edge of the image
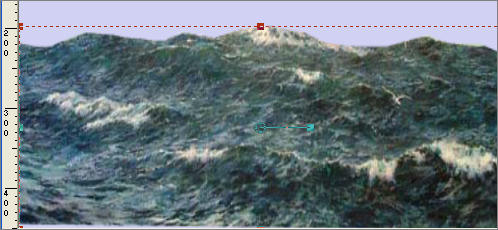
Click the RESET RECTANGLE arrow
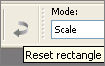
In your LAYER PALETTE change the OPACITY to 72%
Change the BLEND MODE to LUMINANCE (L)
EFFECTS >>> EDGE EFFECTS >>> ENHANCE

Open up the JF_AbstrBgd10.psp image in your PSP workspace
Activate
the 'tube' layer
Right click on the Title Bar and select COPY from the options
Right click on the Title Bar of your tag image
and select PASTE AS NEW LAYER from the options.
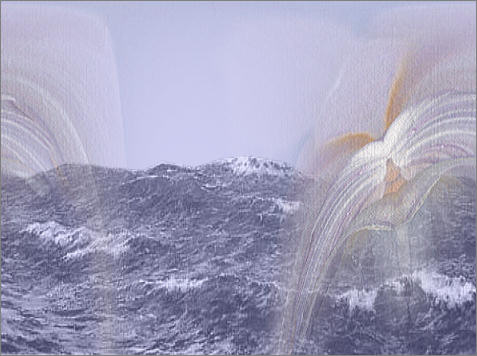
Open up the Mermaid on shore.psp image in your PSP workspace
Right click on the Title Bar and select COPY from the options
Right click on the Title Bar of your tag image
and select PASTE AS NEW LAYER from the options.
In your LAYER PALETTE change the OPACITY to 76%
Change the BLEND MODE to LUMINANCE
Select your DEFORMATION tool
Mode = SCALE
use default settings
Move the "rotation" node up slightly
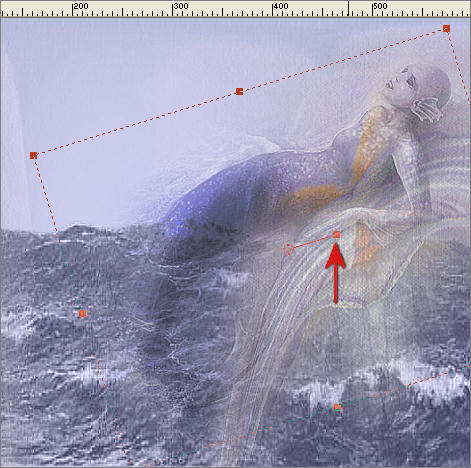
Click the RESET RECTANGLE arrow
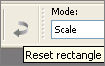
ADJUST >>> SHARPNESS >>> SHARPEN MORE
LAYERS >>> DUPLICATE
LAYERS >>> DUPLICATE (Again)
IMAGE >>> MIRROR
In your LAYER PALETTE change the OPACITY to 100%
Change the BLEND MODE to NORMAL

LAYERS >>> DUPLICATE
Open up the RobPohl_CoralReef~DVDM.tub image in your PSP workspace
Right click on the Title Bar and select COPY from the options
Right click on the Title Bar of your tag image
and select PASTE AS NEW LAYER from the options.
IMAGE >>> RESIZE = 40%
Ensure "Resize all layers" is UNCHECKED
Reposition with your MOVER tool

LAYERS >>> DUPLICATE
In your LAYER PALETTE change the BLEND MODE to MULTIPLY
Close all but the top 2 layers
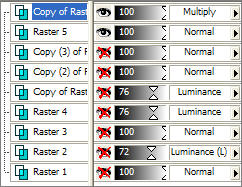
LAYERS >>> MERGE >>> MERGE VISIBLE
Close the Merged layer and open the next 2 layers down
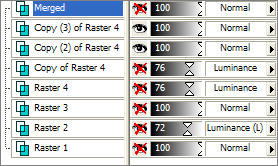
Activate "Copy (3) of Raster 4"
LAYERS >>> MERGE >>> MERGE VISIBLE
Close that MERGED layer
and open the next 2 layers down
Activate Raster 4
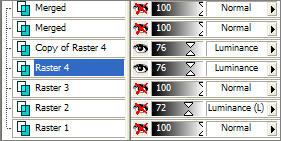
LAYERS >>> MERGE >>> MERGE VISIBLE
Change the BLEND MODE to LUMINANCE
Open ALL layers
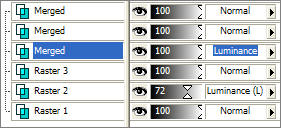

IMAGE >>> RESIZE = 85%
"Resize all layers" is CHECKED
IMAGE >>> CANVAS SIZE
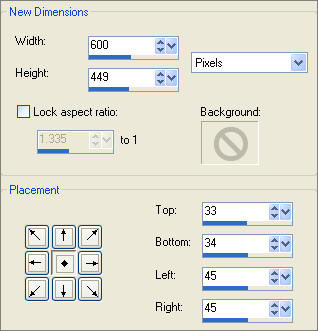
ACTIVATE RASTER 1
LAYERS >>> NEW RASTER LAYER
LAYERS >>> ARRANGE >>> MOVE DOWN
Flood fill with LILAC " #d1d1f3 "
EFFECTS >>> TEXTURE EFFECTS >>> BLINDS
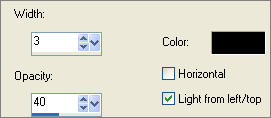 . .
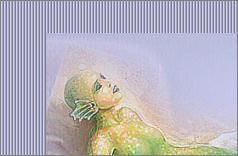
CLOSE ALL LAYERS EXCEPT THE BOTTOM ONE
Open up the JF_Bubbles.psp image in your PSP workspace
Right click on the Title Bar and select COPY from the options
Right click on the Title Bar of your tag image
and select PASTE AS NEW LAYER from the options.
IMAGE >>> RESIZE = 50%
Ensure "Resize all layers" is UNCHECKED
Reposition with your MOVER tool
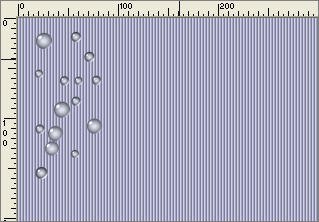
LAYERS >>> DUPLICATE
IMAGE >>> FLIP
IMAGE >>> MIRROR
Reposition with your MOVER tool |
|
ADJUST >>> SHARPNESS >>> SHARPEN
CLOSE RASTER 5
LAYERS >>> DUPLICATE
IMAGE >>> FLIP
Reposition with your MOVER tool
|
|
| OPEN RASTER 5 ... CLOSE RASTER 4 |
|
LAYERS >>> MERGE >>> MERGE VISIBLE
LAYERS >>> DUPLICATE
IMAGE >>> MIRROR
IMAGE >>> FLIP
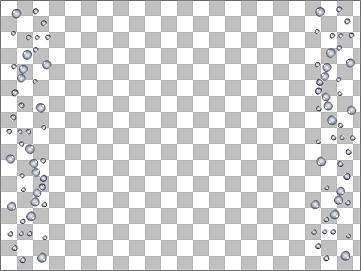
|
LAYERS >>> DUPLICATE
IMAGE >>> ROTATE >>> FREE ROTATE = RIGHT 90
Ensure "All layers" is UNCHECKED
Reposition with your MOVER tool
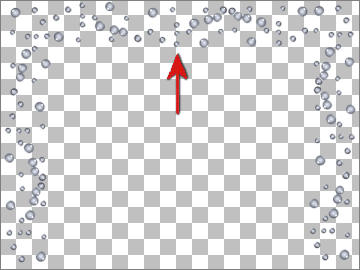
|
LAYERS >>> DUPLICATE
IMAGE >>> FLIP
IMAGE >>> MIRROR
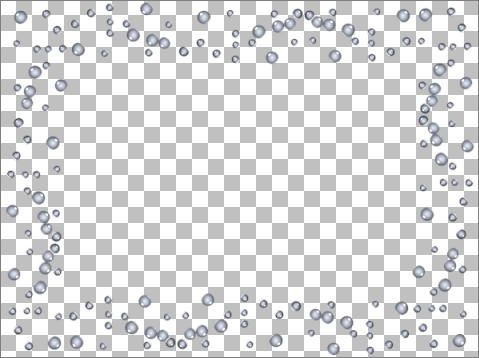
|
LAYERS >>> MERGE >>> MERGE VISIBLE
In your LAYER PALETTE change the OPACITY to 50%
Change the BLEND MODE to HARD LIGHT
OPEN ALL LAYERS
ACTIVATE THE TOP MERGED LAYER
With your MOVER TOOL reposition the fish.

Open up the MeyerIlene~2ndOrbit~JW.pspimage image in your PSP workspace
Right click on the Title Bar and select COPY from the options
Right click on the Title Bar of your tag image
and select PASTE AS NEW LAYER from the options.
IMAGE >>> RESIZE = 75%
Ensure "Resize all layers" is UNCHECKED
Reposition with your MOVER tool
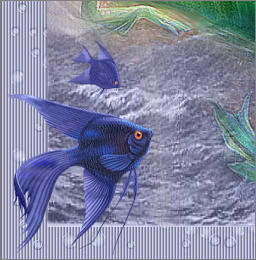
EFFECTS >>> 3D EFFECTS >>> INNER BEVEL
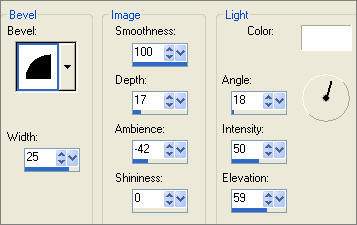
ACTIVATE RASTER 1
EFFECTS >>> PLUGINS >>> EYE CANDY 3 >>> DROP SHADOW
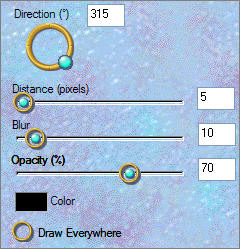
Repeat DROP SHADOW changing the DIRECTION to 125

In your LAYER PALETTE drag the top MERGED layer (the yellow fish) under Raster 3
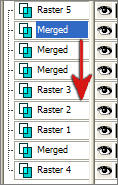 . . 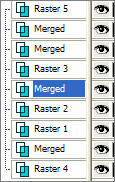
EFFECTS >>> PLUGINS >>> EYE CANDY 3 >>> DROP SHADOW
Change the DIRECTION to 315
ACTIVATE RASTER 5
EFFECTS >>> PLUGINS >>> EYE CANDY 3 >>> DROP SHADOW
Same settings
LAYERS >>> MERGE >>> MERGE ALL (Flatten)
Save as .jpg image
TESTERS RESULTS
Page designed by

for
http://www.artistrypsp.com/
Copyright ©
2000-2007 Artistry In PSP / PSP Artistry
All rights reserved.
Unless specifically made available for
download,
no graphics or text may be removed from
this site for any reason
without written permission from Artistry
In PSP / PSP Artistry
|