
MASTERS ~ COMPUTER TIPS
How to Do Basic Maintenance on Your PC
Submitted by Jemima - January 2009
How to Do Basic Maintenance on Your PC
By tiuliucci, eHow Member
Have you ever sat in front of your computer and noticed strange things happening? An application that opened normally yesterday will not work today. A file that opened easily last week, suddenly takes forever to open today. You may also have noticed that your computer is running much more slowly than it used to. This is due to errors on the hard drive. These problems can usually be fixed by completing basic maintenance on your PC. Here is how.
Instructions
Difficulty: Easy
Step 1
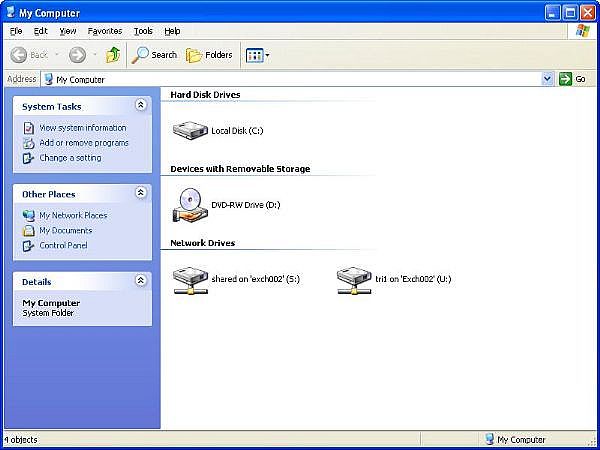
My Computer will show you all of your available drives on your computer. The first thing you need to do is to open My Computer and go to the Windows directory. a. In the My Computer window, double click on the C: drive on your computer. If you have not renamed the C: drive, it will show as Local Disk (C:). b. Double click on the Windows directory. c. Scroll down and double click on the Temp directory. d. Delete all of the files in the Temp directory. If you are not comfortable or you are unsure of what directory you are in, you can skip this step and move on to Step 2 of this article.
Step 2
After you have deleted the Temp files, it is best to empty the Recycle Bin. If you have files in the Recycle Bin that you are not ready to fully remove from your computer, it is best to go through the Recycle Bin and delete all the files but those you want to save.
Step 3
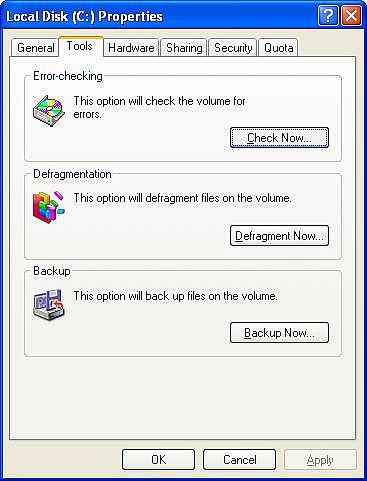
Local Disk (C:) Properties Window The next step is to run Check Disk on your computer. Running Check Disk starts from the My Computer window. In the My Computer window, right click on your C: drive. Again if you have not renamed it, it will show as Local Disk (C:). In the short cut menu, click on Properties. This will bring up the Local Disk (C:) Properties window. Click on the Tools tab.
Step 4
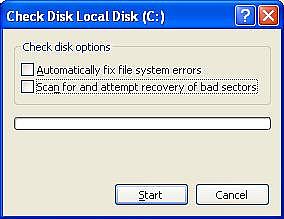
Check Disk Dialog Box In the Local Disk (C:) Properties window from Step 3, click on the Check Now... button. This will bring up the dialog box Check Disk Local Disk (C:). In the Check Disk dialog box you will find two check boxes. To do a quick check of the hard drive for minor errors, do not click on either of the boxes. Simply click on the Start button and you have run Check Disk. If this does not correct the issues that you are having with your computer, continue to Step 5.
Step 5
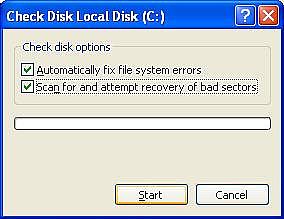
Check Disk Dialog Box Options If you are having problems opening a file or files and possibly experiencing other slowness issues, check both boxes as shown in the picture and click on the Start button. The options you are selecting are: Automatically fix file system errors Scan for and attempt recovery of bad sectors Most of the time this will correct any hard drive issues that your computer may be having. This will bring back the use of all of your files and increase the operating speed of your computer.
INDEX
Page designed by Jemima for
Artistry in PSP.
Artistry in PSP was created by using Paint Shop
Pro 7
Copyright: Jemima © 2002/2009

All rights reserved.
No portion of this site or it's
links may be removed (graphics or text),
without the expressed permission of Artistry
in PSP,
unless specifically offered as a download
|