
MASTERS ~ COMPUTER TIPS
DOWNLOADING GOOGLE MAIL ATTACHMENTS
Submitted by Jamie - November 2013
------------------------------------
NO IMAGE ON THE ATTACHMENT LINK
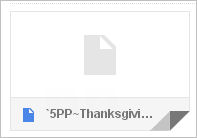
**************************************************************************************************************
DOWNLOADING .psp OR .pspimage
1:----
If you hover your pointer over the link you will see one of the images below.
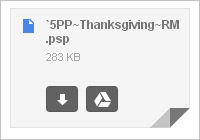 ,, ,, 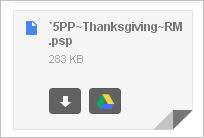
2:----
If you click on the DOWNLOAD link the image will be downloaded to:
C:\Documents and Settings\Your Name\My Documents\Downloads
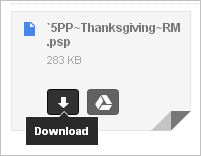
3:----
If you click the SAVE TO DRIVE link....
You will find the information here:
https://support.google.com/mail/answer/30719
A simple explanation is
"Google Drive gives you a single place on the web to store and access your files from anywhere. Instead of trying to find your attachments in various emails, you can keep them all organized in Google Drive."
Personally... I have no use for this.
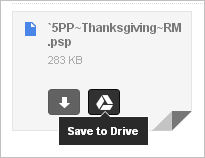
4:----
If you right click on the .psp link
The "save as" option will offer to save as "
Webpage, Complete "
If you right click on the BLUE ICON and "Save as..." it will save the icon!
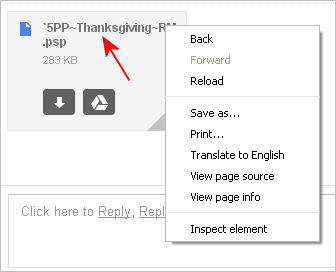
5:----
TOTALLY CONFUSED???? YEP!
OK... in this case
Click on the DOWNLOAD link the image will be downloaded to:
C:\Documents and Settings\Your Name\My Documents\Downloads
You will then have to transfer it from this folder to your relevant Tubes
folder.
**************************************************************************************************************
USING THE "DOWNLOAD" LINK
1:----
You have a link with no image showing..
Click on the DOWNLOAD link ....
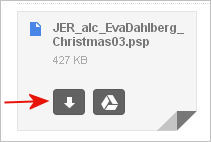
2:----
A page will open up showing this in the centre...
Click on the DOWNLOAD link...
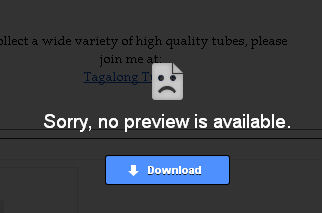
3:----
The download will show in the bottom left corner...
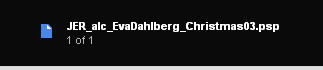
4:----
Once the download is complete... Close the page by clicking the " X " in the top right corner
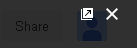
The image will be downloaded to:
C:\Documents and Settings\Your Name\My Documents\Downloads
You will then have to transfer it from this folder to your relevant Tubes folder.
**************************************************************************************************************
DOWNLOADING .PNG IMAGES
1:----
Oh Joy!!! We have images showing!!!!
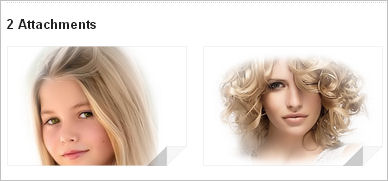
2:----
Hover your pointer over the image .... it shows as a .png image
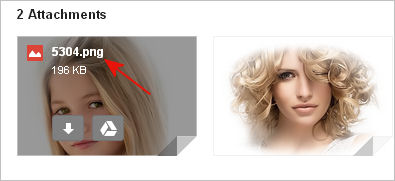
3:----
Right click on the .png text the click on "Save link as..." option
...
Then save the image to your desired folder.
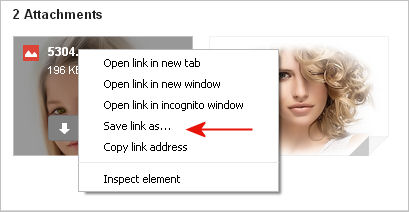
**************************************************************************************************************
DOWNLOADING .ZIP FILES... OPTION 1
1:----
You have a link with ZIP linkshowing..
RIGHT Click on the DOWNLOAD link ....
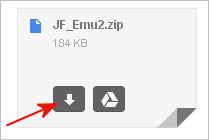
2:----
Click on "Save link as... " option..
Then save to desired folder.
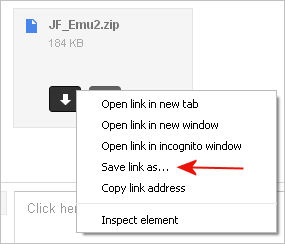
DOWNLOADING .ZIP FILES... OPTION 2
1:----
LEFT Click on text...
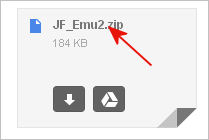
2:----
A download page will open ... when finished loading the zip file info will be showing.
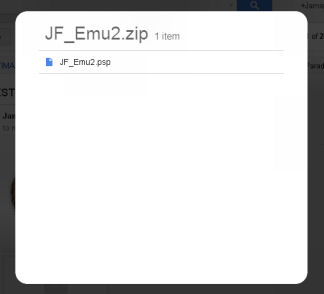
3:----
The ZIP file will show in bottom left corner.
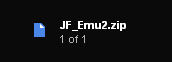
3:----
Click on the DOWNLOAD link in bottom right corner.
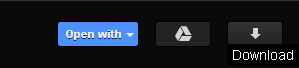
4:----
The ZIP file will be downloaded to:
C:\Documents and Settings\Your Name\My Documents\Downloads
You will then have to extract its contents and transfer it from this folder to your relevant Tubes folder.
**************************************************************************************************************
I hope this helps.
Hugs
Jamie
INDEX
Page designed by Jemima for
Artistry in PSP.
Artistry in PSP was created by using Paint Shop
Pro 7
Copyright: Jemima © 2002/2013

All rights reserved.
No portion of this site or it's
links may be removed (graphics or text),
without the expressed permission of Artistry
in PSP,
unless specifically offered as a download
|